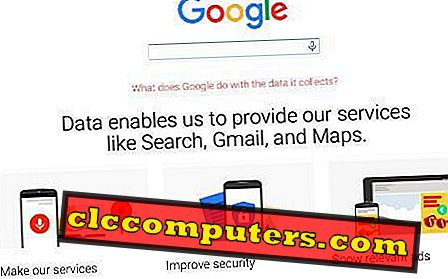Google i Microsoft postupno prekidaju međusobnu podršku svojih aplikacija jednu po jednu, posebno u kalendarskim aplikacijama. U početku, Microsoft je povukao mogućnost sinkronizacije rekavši da Google mora ažurirati svoj softver za kontinuiranu podršku. Nakon toga, Microsoft je uklonio objekt za bilježenje Googleovih ID-ova e-pošte iz svoje aplikacije.
To je utjecalo na milijune korisnika koji koriste operacijski sustav Windows 8 i uslugu Google kalendara. Googleov ručni program sinkronizacije koji je uveden dulje vrijeme za sinkronizaciju svih kalendara s Googleom pomogao je korisnicima da sinkroniziraju primarne Google kalendare s aplikacijom Kalendar kalendara Windowsa.
Nedavno je Google povukao i taj program, možda kako bi se izbjeglo dalje međusobno djelovanje ovih kalendara. Sada ćemo vidjeti još jedan način sinkronizacije Google kalendara s Windows kalendarom pomoću aplikacije Outlook.com na bilo kojem uređaju Android.
Prvo, trebamo instalirati aplikaciju Outlook.com koju Microsoft nudi u bilo kojem uređaju sa sustavom Android i možete je preuzeti na svoj Android uređaj iz trgovine Google Play.
Tijekom instalacije, ova će aplikacija zatražiti unos Microsoftova računa i zaporke. Na tom zaslonu morate unijeti vjerodajnice za bilježenje Windows računala. Zatim dodirnite "Prijava" da biste nastavili.

Sada će aplikacija zatražiti vaše dopuštenje za pristup podacima i pojedinostima uređaja. Moramo to prihvatiti i nastaviti ćemo dalje. Dodirnite “Da” za nastavak.

Sada će se otvoriti zaslon za postavljanje postavki e-pošte kao što su ime, učestalost provjere pošte i broj poruka e-pošte i još mnogo toga. Moramo postaviti ovu postavku kao našu želju i dodirnuti "Next" za nastavak.

Na sljedećem zaslonu aplikacija će dati dopuštenje za odabir sinkronizacije kontakata i kalendara. Ovdje trebamo odabrati opciju kalendara da biste sinkronizirali kalendar. Nakon odabira, dodirnite sljedeći za nastavak. Aplikacija će dovršiti postavljanje i započet će sinkronizaciju e-pošte, kalendarskih unosa i kontakata s kalendarom uređaja.

Nakon nekoliko minuta možete provjeriti postavke aplikacije Outlook.com kako biste osigurali da je program sinkronizirao kontakte i kalendar. Također možete otkazati sinkronizaciju iz izbornika postavki.
Iako Outlook.com App je malo spor u postavljanju, to je sinkroniziranje podataka u pozadini između Android uređaja kalendar i Windows kalendar aplikacija. Ovu opciju korisnici mogu upotrebljavati dok Google ili Microsoft ne uklone ovu aplikaciju iz Google Play trgovine ili se problem između njih potpuno riješi.