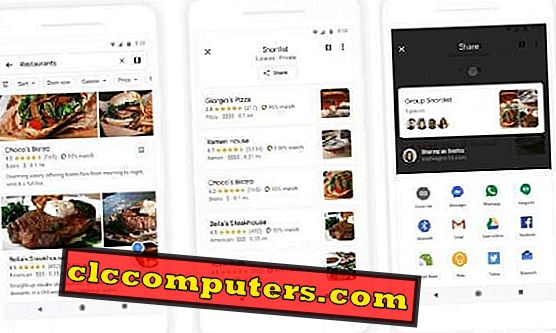Apple je dodao novu značajku pod nazivom Downtime na svom najnovijem softveru iOS 12. A to će svakako pomoći majkama (uključujući i mene) da spriječe djecu da koriste telefone prije spavanja. Biti mama, znam važnost spavanja. I ovih je dana roditeljima vrlo teško odvojiti djecu od svojih gadget ekrana i staviti ih na spavanje svaki dan.
Zahvaljujući iOS Screen Time, sada možete jednostavno postaviti zastoje za blokiranje pristupa omiljenim iOS aplikacijama vašeg djeteta tijekom njihovog spavanja.
- Što je vrijeme zastoja?
- Kako postaviti zastoje na iOS-u?
- Kako dodati iOS aplikacije u stanku? (Uvijek dopuštene aplikacije)
- Što će se dogoditi s vašim iPhoneom tijekom zastoja?
- Kako produžiti vrijeme zastoja na iPhoneu?
- Kako ukloniti iOS aplikacije iz stanke?
- Kako isključiti stanke?
Što je vrijeme zastoja?
Vrijeme zastoja je dio vremena zaslona, iOS 12 značajka koja vam omogućuje da postavite vrijeme za spavanje za vaš iPhone. Vrijeme napa? Da. Za to vrijeme ne možete otvoriti nijednu aplikaciju za iOS, osim onih u kategoriji " Uvijek dopušteno ". U biti, značajka koja ograničava pristup određenim aplikacijama koje vas drže podalje od zaslona.
Naravno, možete prilagoditi kategoriju Uvijek dopušteno, tako da možete pristupiti omiljenim aplikacijama čak i tijekom zastoja. Ne morate postaviti stanku na zasebne uređaje. Zanimljiva stvar u vezi s tim, Downtime će se primjenjivati na sve uređaje koji koriste iCloud za vrijeme ekrana. iOS će upozoriti pop-up ekranom pet minuta prije nego što vaš iPhone dosegne zastoj.
Kako postaviti zastoje na iOS-u?
Za razliku od ograničenja aplikacije, ne možete prilagoditi zastoje s iOS-om 12.0. Jednom konfiguriran, isti vremenski raspored će se pratiti za svih 7 dana u tjednu. Na primjer, ako želite blokirati svoje aplikacije tijekom noći (npr. Od 20 do 22 sata), tada ne možete pristupiti aplikacijama tijekom tog vremenskog intervala za cijeli tjedan. Međutim, početne i završne vrijednosti rasporeda možete mijenjati u bilo kojem trenutku. Za postavljanje zastoja os iPhone ili iPad;

- Otvorite iPhone postavke .
- Dodirnite Vrijeme zaslona .
- S popisa odaberite opciju Downtime .
- Prebacite položaj prekidača za uključivanje značajke prekida rada. (Nakon uključivanja trebali biste vidjeti zelenu boju na prekidaču).
- Sada ćete na zaslonu vidjeti dva polja: Start i End . Odaberite vrijeme početka i završetka za zakazivanje prekida.
- Za povratak na prethodni zaslon dodirnite gumb Vrijeme zaslona smješteno u gornjem lijevom kutu.
- Pogledajte tekst ispod opcije Vrijeme prekida rada. Prikazuje vremenski raspored koji ste konfigurirali u koraku 5.
- Za povratak na početni zaslon dodirnite gumb Početna .

Možete zakazati stanku za bilo koje doba dana. Međutim, većina bi ljudi bila zainteresirana za korištenje ove značajke ili noću ili tijekom radnog vremena.
Bez obzira radi li se o iPadu ili iPhoneu, sve dok imate iOS 12, možete ga provoditi na Kidovim iOS uređajima.
Također pogledajte: iOS ScreenTime: Postavljanje vremenskog ograničenja za aplikacije na iPhoneu?
Kako dodati iOS aplikacije u stanku?
Prema zadanim postavkama, Apple dopušta korisnicima pristup određenim aplikacijama kao što su Telefon, Poruke, Safari, Postavke, Novčanik itd. Tijekom zastoja. Osim za te aplikacije, ne možete pristupiti nijednoj drugoj aplikaciji za iOS tijekom zastoja.
Ako trebate pristup bilo kojoj drugoj posebnoj aplikaciji kao što je glazbena aplikacija ili aplikacija noćnog sata, možete ručno dodati te kategorije u kategoriju Uvijek dopušteno . Na primjer, pretpostavimo da želite pristupiti Facebooku i Gmailu čak i za vrijeme zastoja. Da vidimo;

- Na početnom zaslonu dodirnite ikonu Postavke .
- Dodirnite Vrijeme zaslona .
- Na popisu odaberite opciju Uvijek dopušteno .
- Pod naslovom " IZABERITE APLIKACIJE ", dodirnite zelenu ikonu " + " koja se nalazi blizu logotipa Facebooka .
- Sada je Facebook premješten na Allowed Apps . (Možete vidjeti crvenu oznaku " - " blizu Facebook logotipa na Allowed Apps).
- Ponovite korak 4 da biste Gmail premjestili u Allowed Apps.
- Za povratak na početni zaslon dodirnite gumb Početna .
Sada će sve aplikacije za iOS (osim Facebooka, Gmaila i zadanih aplikacija) biti blokirane tijekom zakazanog prekida.
Što će se dogoditi s iPhoneom tijekom zastoja?
Prije postavljanja rasporeda zastoja, morate razumjeti ograničenja vašeg iPhone-a tijekom tog vremenskog intervala.
- Tijekom stanke nećete primati nikakve obavijesti o aplikacijama .
- Dopušteni su pozivi / primanje poziva.
- Možete slati / primati SMS poruke pod uvjetom da niste uklonili aplikaciju Poruke s popisa Uvijek dopušteni.
- Ne možete pristupiti nijednoj drugoj aplikaciji osim one u kategoriji Uvijek dopušteno i zadanim aplikacijama sustava.
- Ikone svih blokiranih aplikacija bit će sive boje.
Zamislimo da je vrijeme zastoja počelo. (Dobit ćete obavijest 5 minuta prije početka vremena rasporeda stanke). Ako sada dodirnete gumb Početna, zaslon će izgledati ovako:

Na slici iznad možete primijetiti da su sve blokirane aplikacije označene sivom, a pokraj naziva aplikacija prikazana je ikona Hourglass . Gmail i Facebook aplikacije vidljive su dok su dodane na popis Uvijek dopušteni u našem primjeru.
Kako produžiti vrijeme zastoja na iPhoneu?
Sada, ako pokušate dodirnuti bilo koju blokiranu aplikaciju (npr. YouTube ), aplikacija YouTube neće se otvoriti. Umjesto toga, vaš će iOS zaslon prikazati poruku " Dosegli ste ograničenje na X " gdje je X naziv aplikacije koju ste koristili. Ispod poruke imat ćete tekst pod imenom Ignoriraj granicu.

Ako dodirnete taj tekst, vidjet ćete sljedeće opcije:
- Podsjeti me za 15 minuta (podsjeća vas nakon 15 minuta)
- Zanemari ograničenje za danas (Isključi ograničenje za ostatak dana)
- Odustani (bez radnje)
A ako zaista trebate upotrijebiti bilo koju blokiranu aplikaciju, možete vas podsjetiti nakon 15 minuta (aplikacija će se deblokirati 15 minuta), inače ne morate poduzimati nikakve radnje ako želite dobiti olakšanje na zaslonu gadgeta,
Kako ukloniti iOS aplikacije iz stanke?
Želite li blokirati jednu ili više svojih deblokiranih aplikacija? U našem primjeru dodali smo Facebook i Gmail na popis dopuštenih aplikacija. Pretpostavimo sada da želite blokirati Facebook tijekom zastoja.

- Na početnom zaslonu dodirnite ikonu Postavke .
- Dodirnite Vrijeme zaslona .
- Na popisu odaberite opciju Uvijek dopušteno .
- Dodirnite ikonu “-” koja se nalazi u blizini logotipa Facebooka.
- Vidjet ćete crveni gumb Ukloni na desnoj strani.
- Dodirnite gumb Ukloni
- Sada možete primijetiti da ikona Facebooka više nije dostupna na popisu dopuštenih aplikacija .
Možete slijediti gornji postupak da biste blokirali bilo koju aplikaciju koja je prethodno bila deblokirana.
Kako isključiti stanke?
Ne želite blokirati svoje aplikacije tijekom vikenda / praznika? Prema zadanim postavkama, iOS ne pruža nikakvu mogućnost prilagodbe rasporeda zastoja na temelju dana u tjednu. Međutim, ručno možete isključiti prekid na bilo koji dan / vrijeme koje želite.

- Na početnom zaslonu dodirnite ikonu Postavke .
- Dodirnite Vrijeme zaslona .
- S popisa odaberite opciju Downtime .
- Prebacite položaj prekidača kako biste isključili značajku prekida rada. (Ne biste trebali više vidjeti zelenu boju na prekidaču).
- Za povratak na prethodni zaslon dodirnite gumb Vrijeme zaslona smješteno u gornjem lijevom kutu.
- Pogledajte tekst ispod opcije Vrijeme prekida rada. Ne prikazuje vremenski raspored.
- Za povratak na početni zaslon dodirnite gumb Početna .
Isključivanje vremena prekida rada ne mijenja popis dopuštenih aplikacija. Stoga će iste aplikacije biti blokirane nakon što uključite stanku.
Može li se zastoj smatrati značajkom roditeljske kontrole? Da je. Zato što pomaže roditeljima da prate i kontroliraju iOS vrijeme svoje djece. Za profesionalce koji rade, može se koristiti za izbjegavanje ometanja tijekom važnih sastanaka. Svatko može iskoristiti ovu značajku da bi se neko vrijeme držao podalje od svojih iPhone uređaja.