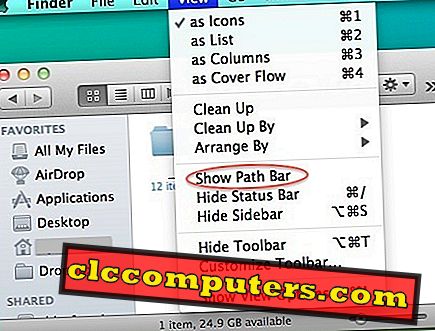MS Office 2010 dolazi s ugrađenom značajkom za pretvaranje MS Office dokumenta u PDF datoteku. MS Office formate kao što su Word, Excell ili PowerPoint mogu pretvoriti u PDF koristeći ovu ugrađenu značajku. MS Office 2011 Mac verzija pruža istu značajku za pretvorbu u PDF. Možete pretvoriti MS Office u PDF u MAC operativnom sustavu ili Windows OS s MS Office.

Microsoft je objavio i dodatak za korisnike MS Office 2007. Morate preuzeti ovaj plugging s ove veze i instalirati na vaše računalo ako ste MS Office 2007 korisnik.
Nakon što preuzmete i instalirate dodatak, slijedite niže navedene korake kako biste pretvorili MS Office u PDF pretvorbu.
Pretvorite MS Office 2007 u PDF
- Preuzmite dodatak koji se zove SaveAsPDFandXPS.exe s Microsoftovog web-mjesta.
- Preuzmite datoteku klikom na gumb Preuzmi i spremite datoteku na tvrdi disk.
- Dvokliknite programsku datoteku SaveAsPDFandXPS.exe na tvrdom disku da biste pokrenuli instalacijski program.

- Za dovršetak instalacije slijedite upute na zaslonu.
- Nakon što instalirate ovo preuzimanje, otvorite dokument koji želite spremiti kao PDF.
- Odaberite Spremi ili Objavi u PDF ili XPS iz izbornika Office ili Datoteka .
Pretvori MS Office 2010 u PDF:
- Otvorite dokument koji želite spremiti kao PDF.
- Odaberite Spremi kao iz izbornika Office ili Datoteka .

- Odaberite Spremi kao vrstu u PDF.
- Upišite traženi naziv datoteke.
- Kliknite gumb Spremi.
Pretvorite MS Office 2011 (MAC Verzija) u PDF
- Otvorite dokument koji želite spremiti kao PDF.
- Odaberite Spremi kao iz izbornika Datoteka .

- Odaberite Spremi kao vrstu u PDF.
- Upišite traženi naziv datoteke.
- Kliknite gumb Spremi.
Pogledajte ovaj članak kako biste pretvorili bilo koju web-stranicu u PDF. To se temelji na pregledniku Google Chrome, a osim preglednika Google Chrome nema potrebnog dodatnog softvera.