
Screen Time (Vrijeme zaslona), mnogo očekivana značajka roditeljske kontrole za iOS je uvedena kao dio iOS-a 12 . Možda ste koristili ili čuli za značajku Ograničenja na iOS 11 ili drugim prethodnim verzijama.
Osim postavljanja ograničenja, Screen Time vam pomaže da točno pratite koliko vremena vi i vaša obitelj trošite na iOS uređaje kao što su iPhone ili iPad.
Napomena urednika: Android korisnici, imate namjenski alat od Googlea za kontrolu Android uređaja, provjerite ovdje za više detalja: Google Family Link: Kompletan vodič za roditeljsku kontrolu na Androidu.
Sadržaj
1. Što je vrijeme ekrana?
2. Kako koristiti zaslonsko vrijeme za roditeljsku kontrolu?
3. Kako uključiti zaslonsko vrijeme?
4. Kako postaviti lozinku za vrijeme ekrana?
5. Kako postaviti obiteljsko dijeljenje za zaslonsko vrijeme?
6. Kako dobiti Family Screen Time izvješća?
7. Kako postaviti dnevna vremenska ograničenja za iOS aplikacije?
8. Kako blokirati određene web-lokacije na iPhoneu?
9. Kako ograničiti određene iOS aplikacije?
10. Kako postaviti raspored zastoja?
11. Kako ograničiti kupnju u aplikaciji na iTunes / AppStore?
12. Kako isključiti zaslonsko vrijeme?
13. Koliko je Screen Screen vremena zdravo za djecu?
Što je vrijeme ekrana?
Zaslon Vrijeme će dati detaljan uvid u to kako koristite iPhone ili iPad svaki dan. Iz izvješća "Vrijeme ekrana" možete jasno razumjeti koliko vremena trošite na web-mjesta, igre i druge iOS aplikacije. Čak i vi možete saznati informacije o tome koliko često preuzimate svoj iPhone, broj primljenih obavijesti na dan i više. Jednostavno, možete uzeti u obzir vrijeme prikaza zaslona kao zdravstveno izvješće za korištenje iOS-a .
Kako koristiti zaslonsko vrijeme za roditeljsku kontrolu?
Pomoću aplikacije iOS Screentime dobit ćete detaljan grafički prikaz vremena koje korisnik potroši na uređaj. Možete ograničiti vrijeme koje djeca troše na iOS uređajima ako znate koliko vremena troše na igranje igara, gledanje Netflixa, YouTubea itd.
Posljednjih godina, djeca su toliko ovisna o elektroničkim uređajima i gadgetima. Na kraju će to utjecati na dječji vid i cjelokupno zdravlje. Kao roditelj, trebali biste imati neku vrstu kontrole nad korištenjem iOS uređaja vašeg djeteta. Značajka Screen Time daje roditeljima veću kontrolu nad ponašanjem Kidovog pametnog telefona i vremenom koje troše ispred ekrana. Možete ograničiti vrijeme provedeno na djeci na iOS uređajima.
Sada ćemo vidjeti kako će vam Screen Time pomoći da pratite korištenje iOS uređaja i postavite ograničenja i ograničenja na temelju tog izvješća.
Kako uključiti zaslonsko vrijeme?
Prvo provjerite jeste li nadogradili iPhone na iOS 12, a nova značajka ScreenTime podržana je od iOS12 i više. Slijedite korake u nastavku kako biste aktivirali roditeljski nadzor na iOS uređaju vašeg djeteta;
- Idite na Postavke-> Vrijeme zaslona s početnog zaslona
- Dodirnite gumb pod nazivom Uključi vrijeme zaslona .
- Dodirnite Nastavi .
- Sljedeći ekran će od vas tražiti da odaberete jednu od opcija Ovo je Moj iPhone ili Ovo je iPhone mog djeteta . U skladu s tim odaberite opciju.
- Ako odaberete opciju Ovo je Moj iPhone, izravno će vas odvesti na postavke ScreenTime. U suprotnom, prikazat će vam dodatne zaslone za konfiguriranje zastoja i ograničenja aplikacija. Dodirnite Not now (Ne sada) da biste preskočili te zaslone. (O tome ćemo detaljnije vidjeti u sljedećim odjeljcima).
- Dodirnite Nastavi i slijedite upute na zaslonu da biste postavili matičnu lozinku.
- Izađite na početni zaslon pritiskom na gumb Početna na svom iPhoneu.
Da biste ostvarili roditeljsku / obiteljsku kontrolu, predlažemo da nadogradite na iOS 12 za sve uređaje i slijedite gornji postupak za uključivanje ScreenTimea za više uređaja.
Kako postaviti lozinku za vrijeme ekrana?
Ako ste već omogućili Ograničenja na svom iPhone uređaju (iOS 11 ili prethodne verzije), tada morate unijeti ista lozinka ograničenja za vrijeme ekrana. Za svaki slučaj, želite zasebni sigurnosni kod za vrijeme ekrana, možete stvoriti novu lozinku.
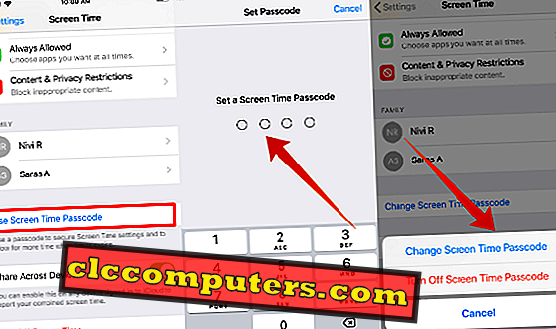
- Dodirnite Postavke-> ScreenTime .
- Pomaknite se dolje da biste dodirnuli gumb Koristi vremensku lozinku za zaslon .
- Sada će vas zaslon tražiti da postavite četveroznamenkastu lozinku .
- Ponovno unesite zaporku (zabilježite ovu zaporku za buduću upotrebu).
- Sada možete primijetiti da je naslov gumba promijenjen u Change ScreenTime Passcode . Ovu opciju možete koristiti ako trebate izmijeniti zaporku.
- Dodirnite gumb Početna da biste se vratili na početni zaslon.
Ovo je za postavljanje ScreenTime kada idete s opcijom "Ovo je moj telefon ". Ako konfigurirate vrijeme zaslona na iPhone uređaju vašeg djeteta, možda već prolazite kroz ove korake dok uključujete zaslonsko vrijeme. Ako ne, prođimo gore navedene korake.
Kako postaviti obiteljsko dijeljenje za zaslonsko vrijeme?
Da biste dobili izvješća Obiteljsko zaslonsko vrijeme, morate stvoriti obiteljsku grupu i dodati svu djecu / mlade u tu grupu. Samo tada možete pregledati njihova dnevna / tjedna izvješća. Ovaj odjeljak možete preskočiti ako ste već stvorili grupu i dodali članove svoje obitelji.
Prije nego što nastavite, provjerite ima li svaki član vaše obiteljske grupe vlastite Apple ID-ove. Inače, stvorite jedinstvene ID-ove za njih i možete vidjeti pojedinosti za stvaranje Child ID-a.
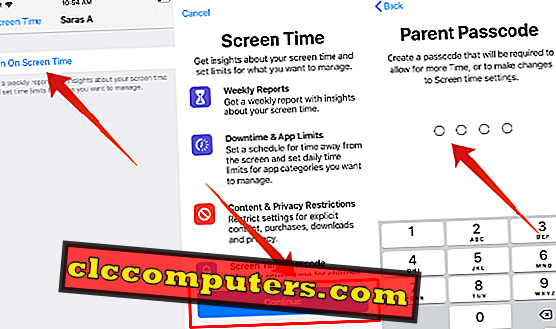
Dalje, trebali biste imati svoju djecu / mlade u grupi. Ako se nalaze na nekom drugom mjestu, možete poslati pozivnicu putem iMessage. Ili jednostavno unesite vjerodajnice za prijavu. (Apple ID i lozinka) da biste ih dodali u skupinu.
Na kraju provjerite je li na svojim uređajima omogućena opcija dijeljenja zaslona na zaslonu tako da provjerite korake za korištenje dijeljenja obitelji za ScreenTime. Tada ćete samo moći vidjeti njihova izvješća.
Kako dobiti izvješća o obiteljskom ekranu?
Učinili ste sve što vam je potrebno za pristupanje Screen Screen-u vaše obitelji. Sada je vrijeme da pogledate izvješća vaše djece / tinejdžera u stvarnom vremenu. Osjećati se uzbuđeno? Pravo.
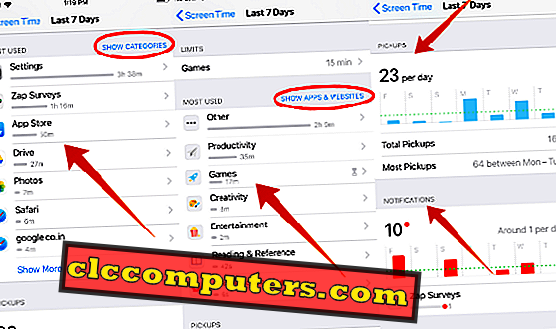
Da biste pregledali dnevna / tjedna izvješća, slijedite detaljne korake navedene u odjeljku Kako dobiti izvješće ScreenTime. Definitivno biste željeli znati koje će vrste informacija biti dostupne u izvješću Vrijeme ekrana. Sasvim razumljivo.
Izvješće o vremenu zaslona će vam pokazati točno koliko je vremena vaša djeca potrošila na aplikacije na društvenim mrežama (Facebook, Twitter itd.), Igre, zabava, web-lokacije i drugo. Čak možete dobiti puni popis web stranica koje su posjetili na dan. S tog popisa možete saznati da li gledaju bilo koji nevažan / neprikladan sadržaj. Osim toga, možete također pronaći aplikacije / web-lokacije koje najviše koriste. Dostupna su oba dnevna / tjedna izvješća. Možete uputiti neke primjere ScreenTime izvješća.
Zamislimo da ste otkrili nekoliko stvari iz izvješća vremena vašeg djeteta:
- Vaše dijete provodi 3 sata na igranju igara kao što je Fortnite i gledanje videozapisa na usluzi YouTube. Također, pronašli ste neke nove aplikacije za igre instalirane na uređaju bez vašeg znanja. Osim toga, koristio je uređaj 30 minuta nakon spavanja .
Zahvaljujući iOS 12, možete kontrolirati gore navedenu situaciju na bolji način pomoću Screen Time-a. Kako? Postavljanjem dnevnih vremenskih ograničenja možete skratiti vrijeme provedeno od strane vašeg djeteta na kategoriji zabave i igara. Možete ih u potpunosti blokirati prilikom instaliranja / brisanja aplikacija. Postavite raspored zastoja neposredno prije spavanja, tako da ne mogu pristupiti aplikacijama na svom uređaju dok odlaze u krevet.
Sada ćemo vidjeti kako postaviti gore navedena ograničenja u sljedećim odjeljcima.
Kako postaviti dnevna vremenska ograničenja za iOS aplikacije?
Iako vam iOS ne dopušta postavljanje dnevnih vremenskih ograničenja za pojedinačne aplikacije, možete ograničiti upotrebu određene kategorije aplikacija. Na primjer, možete postaviti ograničenje od sat vremena za zabavu i 45 minuta za igre na uređaju vašeg djeteta.
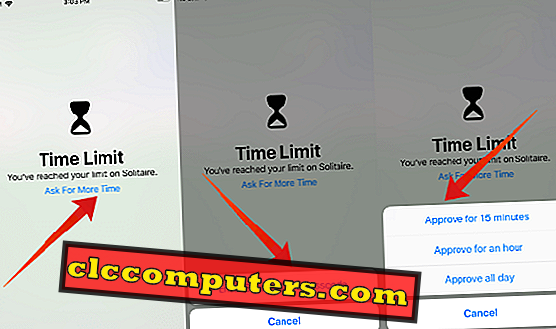
Tijekom vikenda vaša djeca žele provesti više vremena igrajući svoje omiljene igre. Budući da možete odrediti različito vremensko ograničenje za kategoriju aplikacija za svih 7 dana u tjednu, možete dati malo više vremena za praznike.
Nakon što se dostigne ograničenje dnevnog vremena za kategoriju aplikacije, aplikacija će se automatski zaustaviti i na zaslonu ćete dobiti obavijest o vremenskom ograničenju. A, ako trebate nastaviti koristiti aplikaciju, morate ili zatražiti dodatno vrijeme ili isključiti ograničenja. Da biste postavili vremenska ograničenja za različite kategorije aplikacija, pogledajte Kako postaviti vremenska ograničenja za iOS aplikacije.
Kako blokirati određene web stranice na iPhoneu?
iOS nudi tri vrste ograničenja: neograničen pristup, ograničavanje sadržaja za odrasle i samo dopuštene web-lokacije. Sadržaj koji se odnosi na odrasle možete ograničiti odabirom opcije 2. Međutim, treća opcija je najbolja jer dopušta samo web-lokacije navedene na popisu. Osim zadanog popisa, možete dodati i vlastiti popis web-lokacija koje se mogu dopustiti.

Bilo da vaša djeca imaju vlastiti iOS uređaj ili dijele vaš iPhone, svakako želite blokirati njihov pristup određenim web-lokacijama. Pravo? Na primjer, ne želite da vaša djeca / tinejdžeri posjećuju bilo koju web-lokaciju koja se odnosi na sadržaj za odrasle, nasilje i drugo. Čak i vi svibanj želite blokirati ih od posjeta ovisnost igre web stranice.
Kako ograničiti određene aplikacije za iOS?
Ponekad morate biti sigurni da djeca ne preuzimaju aplikacije za odrasle ili upoznavanje. Apple je obavio dobar posao navođenjem dobne granice za svaku aplikaciju u iTunes trgovini. Primjerice, minimalna dob za pridruživanje Twitteru i Facebooku iznosi 13 godina. Ako je vaše dijete mlađe, onda im ne bi trebalo dopustiti preuzimanje tih aplikacija.
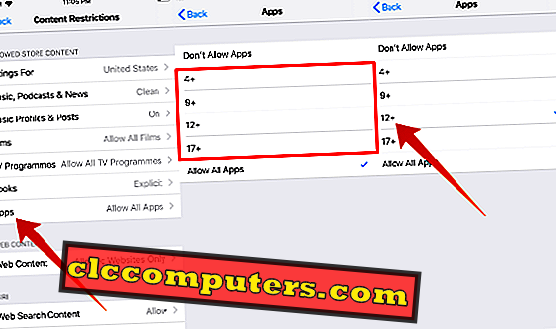
iOS podržava četiri opcije (4+, 9+, 12+, 17+) za ograničavanje aplikacija na temelju dobi. Možete odabrati relevantno na temelju dobi vašeg djeteta. Pogledajte Kako ograničiti određene aplikacije na usluzi App Store.
Osim aplikacija na usluzi iTunes / App Store, možete blokirati i pristup svojoj djeci u ugrađenim aplikacijama. Ako ne želite da se vaša djeca igraju s aplikacijama kao što su Novčanik, FaceTime itd., Možete jednostavno sakriti aplikacije. I neće biti prikazani na početnom zaslonu.
Pročitajte: Kako ograničiti određene ugrađene aplikacije na iPhone uređaju
Kako postaviti raspored zastoja?
Apple nudi jednostavno rješenje za održavanje rasporeda za vrijeme spavanja, nazvanog Downtime. Što se događa tijekom prekida rada? U tom će razdoblju vaš uređaj imati ograničenu funkcionalnost. tj. sve iOS aplikacije i značajke mogu biti onemogućene, osim poruka i poziva.
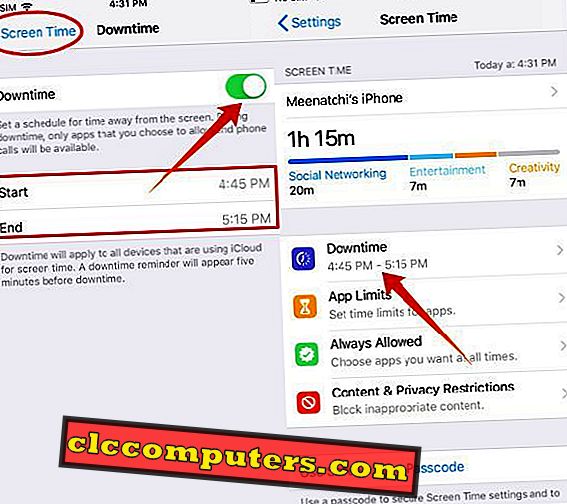
Da li se vaša djeca petljaju s njihovim iPhone uređajima tijekom spavanja? Onda, definitivno, postat ćete ljuti. Pravo? Sasvim razumljivo. Zato što se trebate odmoriti na kraju napornog dana u uredu ili kod kuće. I ne možete mirno spavati ako su vaša djeca budna.
Da bi vaša djeca ispravno slijedila rutine za spavanje, samo postavite raspored za vrijeme mirovanja. Budući da ne mogu pristupiti svojim omiljenim igrama / aplikacijama, za vrijeme spavanja, možete se pobrinuti da dobijete barem dovoljno vremena za spavanje. Za konfiguriranje zastoja, provjerite ovdje za Postavljanje prekida rada na iOS-u.
Kako ograničiti kupnju u aplikaciji na iPhoneu?
Kako ćete se osjećati ako vaše dijete / tinejdžer izgubi novac za igre na iTunes-u bez vašeg znanja? Definitivno se nećete osjećati dobro. Kao roditelj, trebali biste biti svjesni svih navika potrošnje vašeg djeteta dok ne postanu odrasli. Možete postaviti račun za djecu da ne kupuje ništa od trgovine iOS Apps bez vašeg odobrenja.
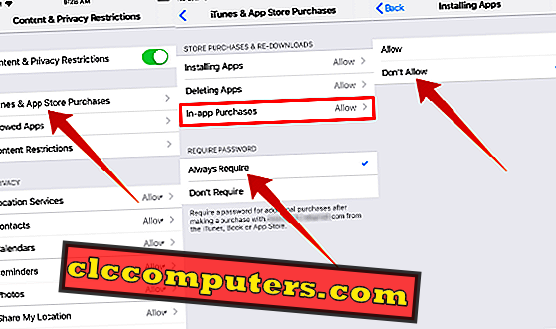
To možete jednostavno učiniti blokiranjem kupnje u aplikaciji vašoj djeci / tinejdžeru. Pogledajte ovdje da biste blokirali kupnju u aplikaciji na iOS-u. Ako želite biti još stroži prema svojoj djeci, možete ih ograničiti na instaliranje / brisanje bilo koje vrste aplikacija na iOS uređaju.
Kako isključiti zaslonsko vrijeme?
Osjećate li da je vrijeme ekrana doista neugodno i želite ga izvući? To je prilično jednostavno. Na početnom zaslonu idite na Postavke-> Vrijeme zaslona i dodirnite Isključi vrijeme zaslona . Vaša aktivnost više neće biti prijavljena i sve postavke povezane s ograničenjima, ograničenjima aplikacija i zastojima bit će potpuno uklonjene.
Ako trebate prestati pratiti uređaj vašeg djeteta, idite na Postavke-> Vrijeme ekrana . Dodirnite ime vašeg djeteta -> Isključi zaslonsko vrijeme i unesite vremensku lozinku zaslona. Bez zaporke ne možete isključiti ScreenTime na uređaju vašeg djeteta.
Koliko je Screen Screen vremena zdravo za djecu?
Na temelju nedavnog posta na Forbes-u, ako su djeca izložena više od 2 sata dnevno na ekranima (TV, telefon, tablet itd.), To loše utječe na njihove kognitivne vještine. Također, prekomjerno izlaganje elektroničkim uređajima utjecat će na ciklus spavanja vaše djece i smanjiti njihov interes za sport ili druge fizičke aktivnosti. Za bolje zdravlje pokušajte ograničiti vrijeme ekrana vaše djece na nekoliko sati dnevno.
Nadam se da će vam ovaj vodič pomoći da postavite roditeljski nadzor na iOS uređaj vašeg djeteta. Imate li još pitanja vezana uz ScreenTime? Slobodno ih podijelite s komentarima.













