
Kako prenijeti slike s Androida na Mac? Kao što je Android OS je nadaleko poznat za jednostavan za korištenje, nošenje tisuće aplikacija i usporedno niže u cijeni. S druge strane, Mac OS je poznat po kvaliteti izrade, besprijekornoj integraciji između OS-a i hardvera i manjih sigurnosnih problema i tako dalje. U većini slučajeva možda ćemo morati prenijeti datoteke i slike između ove dvije platforme. To se može učiniti pomoću USB kabela, ali ponekad to nije održivo rješenje. Dakle, što još možemo učiniti da prenesemo slike s Androida na Mac?
Ovdje smo objasnili nekoliko jednostavnih rješenja za prijenos nekoliko rješenja za prijenos slika s Androida na Mac.
Prijenos slika s Androida na Mac uz USB MTP
Jedan od najjednostavnijih načina za prijenos slika s Androida na Mac jest upotreba USB-a. Sve što trebate priključiti na oba kraja uređaja i dopustiti Androidu da prikaže skočni obavijest.
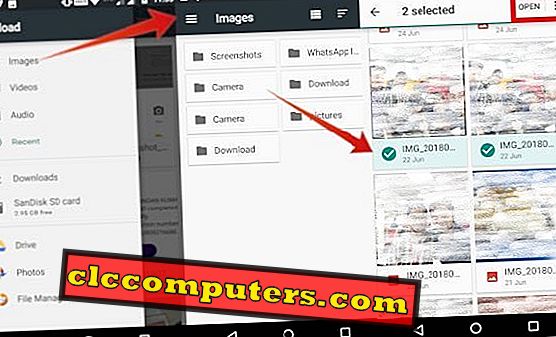
Iz izbornika odaberite opciju Prijenos datoteka . Kada vaš Mac to otkrije, automatski će otvoriti čarobnjak za Android File Transfer . Tamo dodirnite mape u kojima ste već spremili slike.
Osim toga, možete promijeniti i vrstu pohrane (Interno zajedničko pohranjivanje ili Vanjska pohrana). Zatim povucite slikovne datoteke iz čarobnjaka za prijenos datoteka na Mac ili je možete kopirati i zalijepiti izravno na Mac. Nakon što obavite prijenos, možete vidjeti sve slike na Mac računalu.
Napomena urednika: Ova metoda ne funkcionira kako se očekuje u nekim uređajima, tako da možete provjeriti druge metode u nastavku.
Prijenos slika s Androida na Mac uz pomoć programa Image Capture
Ako koristite gore navedenu metodu, nećete moći prenijeti slike s Androida na Mac. Aplikacija Image Capture dobro radi sa svim vrstama digitalnih uređaja i može biti preferirani izbor ako gore navedena metoda ne funkcionira. Brzo prenosi slikovne datoteke s minijaturnim pregledom i pruža vam druge opcije kao što je uvoz, uvoz, itd.
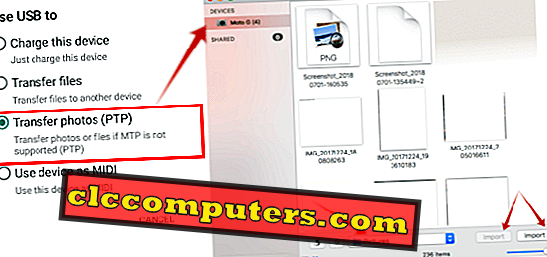
Prvo morate odabrati Prijenos fotografija (PTP) s obavijesti o izborniku uređaja Android. Zatim U vašem Mac uređaju, Otvorite Launchpad, potražite program za snimanje slika i otvorite ga. Isto možete pronaći iu mapi Application . Odaberite uređaj Android s lijeve strane u izborniku Uređaji .
Sada ste odabrali slikovne datoteke koje želite kopirati, odaberite mjesto na koje želite zalijepiti kopirane datoteke i kliknite na Uvezi. Ako želite uvesti sve slike u jednom pokretu, odaberite opciju Uvezi sve, koja će uvesti sve slike na željeno mjesto.
Napomena urednika: ako želite vidjeti pregled svih slikovnih datoteka, podesite klizač prema veličini sličica.
Prenesite slike s Androida na Mac pomoću aplikacije Apps
Android ili Mac poznat je i po tome što ugošćuje raznolik raspon aplikacija koje olakšavaju posao gotovo svemu što zahtijeva web-aplikaciju ili web-lokaciju. To vrijedi i za prijenos slika s Androida na Mac, jer postoji n broj dostupnih aplikacija.
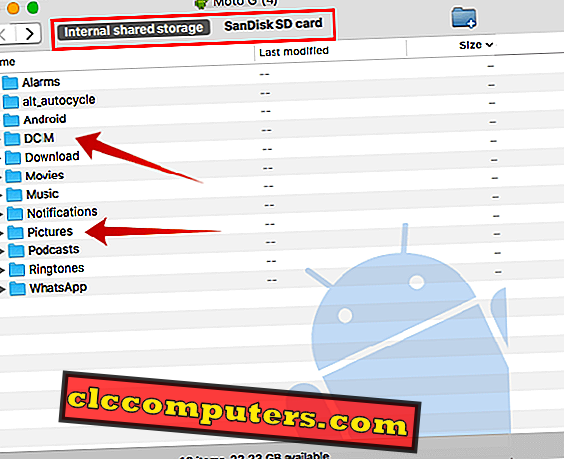
Na primjer, možete koristiti aplikaciju Android File Transfer na Mac računalu i premještati slike između različitih platformi. Prije svega, preuzmite i instalirajte Android File Transfer na svom Mac računalu. Otvorite ovo prije povezivanja uređaja Android. Time se otvara obavijest koju morate dodirnuti za odabir USB za… obavijest. Nakon što dodirnete tu datoteku, povucite slikovne datoteke iz čarobnjaka za prijenos datoteka na Mac. Nakon dovršetka možete vidjeti sve slike na željenoj lokaciji računala.
Ako ste suočeni s nekim problemima s gore navedenim koracima, ali još uvijek ne uspijevate s prijenosom slika. Zatim prijeđite na bežičnu metodu. Koji je učinkovit način za prijenos slika s Androida na Mac i zahtijeva samo dobru internetsku vezu za širinu pojasa.
Prenesite slike s Androida na Mac pomoću Google fotografija
Vidjet ćete da je google fotografije aplikacija unaprijed instalirana ako posjedujete uređaje koji su opskrbili Android OS ili Google vlastite pametne telefone (nexus ili pixel). Samo se morate prijaviti pomoću Google računa. Prije prijave možete uključiti opciju Sigurnosna kopija i sinkronizacija s postavkama u kojima možete birati između sljedećih opcija:
- Veličina prijenosa: Izvorna (fotografije i videozapisi s besplatnom razlučivošću) ili visoka kvaliteta (velika vizualna kvaliteta pri smanjenoj veličini datoteke) Napomena: Za Moto uređaje dobivate besplatnu pohranu za dvije godine za veličinu izvornog prijenosa.
- Prijenos putem Wi-Fi veze: možete odabrati WiFi ili odabrati podatke mobilne mreže za izradu sigurnosnih kopija.
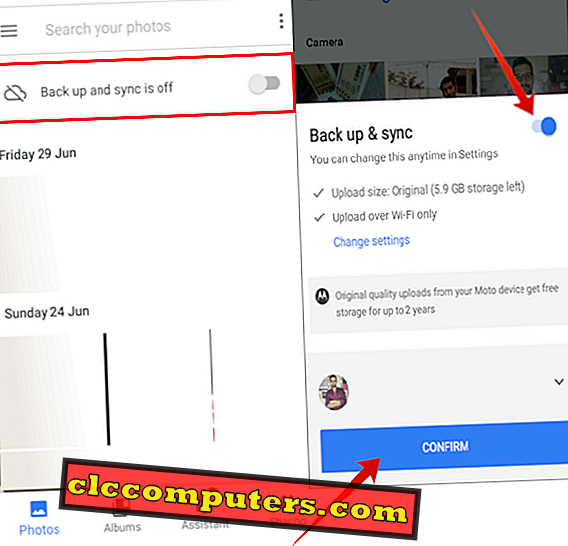
Nakon što se prijavite, učitat će sve fotografije na Google pohranu u oblaku, a odatle možete preuzeti bilo koji uređaj bez obzira na platformu.
Napomena urednika: Ako imate slike na računalu, tim slikama možete pristupiti drugim uređajima tako da ih prenesete na Google fotografije.
Prenesite slike pomoću Google diska
Ne želite koristiti Google fotografije? Pomoću Google diska možete učitati slike izravno na Googleov pogon. Google disk dolazi unaprijed instaliran na većini Android uređaja, a ne možete ga preuzeti s usluge PlayStore. Možete otvoriti Google pogon s izbornika, ako ste već prijavljeni s Gmail ID-a, automatski će odabrati disk koji je pridružen tom e-mail idu, morate se prijaviti na svoj račun e-pošte.
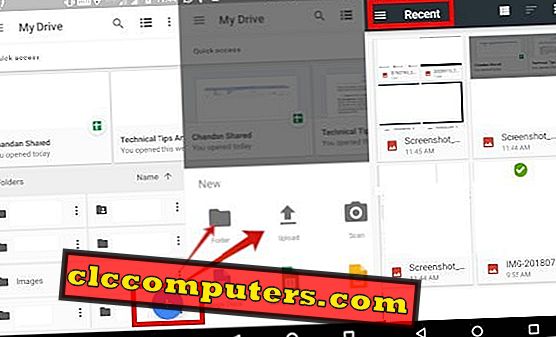
Zatim kliknite na ikonu Plus, koja će vam pokazati nekoliko opcija. Ovdje možete stvoriti mapu u koju želite učitati slike ili možete dodirnuti opciju Upload, odabrati ikonu hamburgera s lijevog izbornika, odabrati neku od mapa iz opcija, zatim dodirnuti i zadržati na sekundi sve slike koje želite prenijeti, dodirnite Otvori . to će pokrenuti učitavanje slika u vaš pogon.
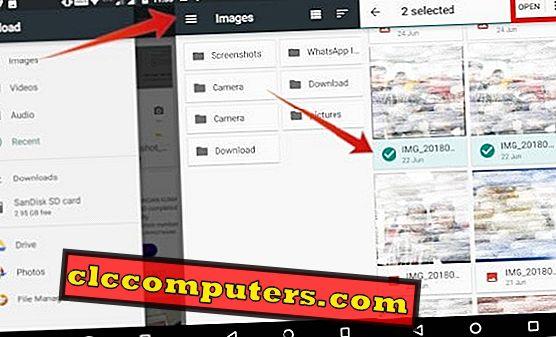
Napomena urednika: Ako Google pogon nije prisutan na vašem uređaju, preuzmite ga s trgovine za reprodukciju. Potražite Google disk u izborniku play store i odaberite install.
Google fotografije i Google disk koji imaju neke značajne razlike su sljedeće: Na google fotografijama možete uređivati, pretraživati, organizirati u albume i slike sigurnosnih kopija, dok se na google disku možete organizirati u mape, umetati u Google listove itd.
Napomena urednika: Dobit ćete 15 GB prostora za pohranu na google disku i trebate kupiti dodatni prostor za pohranu od vodiča za cijene za pogon.
Prijenos slika s Androida na Mac pomoću AirDroida
AirDroid je aplikacija dostupna na web-verziji, kao i Android play store. Kako biste mogli koristiti ovu aplikaciju kao medij za prijenos slika, trebate preuzeti i instalirati aplikaciju AirDroid na Android telefonu iz play trgovine. Otvorite Airdroid web iz preglednika na vašem Mac računalu.
Stvorite račun na web-lokaciji s adresom e-pošte. Ili se možete prijaviti putem računa na Facebooku, Googleu ili Twitteru. Kada završite, otvorite aplikaciju na telefonu koju ste instalirali u prvom koraku. Sada možete premjestiti datoteke s pametnog telefona na računalo ili obrnuto.
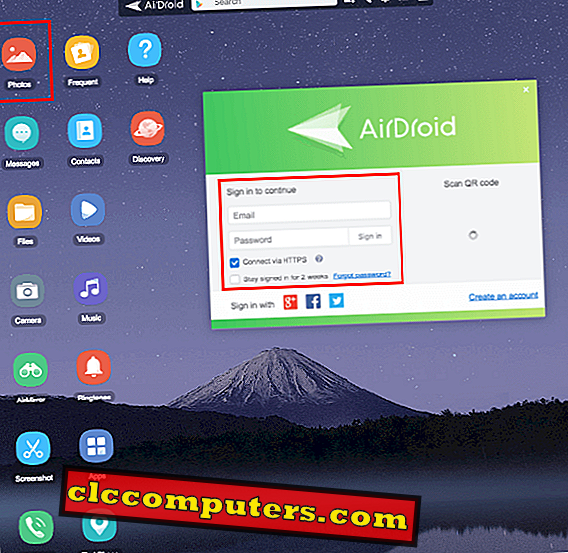
Tako možete prenijeti slike s bilo kojeg Android uređaja na Mac OS računalo / prijenosna računala. Ako želite znati o prijenosu datoteka Slike iz Andriod na Mac onda posjetite naš drugi članak ovdje.
Postoji mnogo različitih rješenja za prijenos slika između Androida i Mac-a. Ako tražite prijenos masovne slike s velikom brzinom prijenosa, možete koristiti USB kabelsko rješenje. Samo za jedan do dva prijenosa slika, WiFi prijenos je održivo rješenje i praktično.













