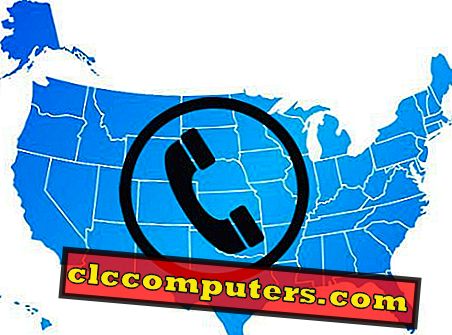Googleovi dokumenti najbolja su besplatna alternativa za Microsoft Office. Štoviše, Google Dokumenti omogućuju fleksibilnost aplikacije kao weba; nema potrebe instalirati na lokalnom računalu. Google nudi Google listove za zamjenu programa Microsoft Excel, a postoji i više Googleovih aplikacija koje zamjenjuju Microsoft Word, PowerPoint i Forms (Stvaranje Google obrazaca) slično uredskim alatima.
Google prema zadanim postavkama omogućuje dijeljenje Google dokumenata ili Googleovog lista drugim korisnicima s važećim Gmail ID-om. Možete ograničiti njihov pristup dokumentu na različitoj razini kao što je prikaz / komentar / izmjena itd. Google Spread Sheet može imati više listova i ne postoji jednostavno rješenje za dijeljenje tih pojedinačnih listova s članovima tima.
Raspravit ćemo o rješenju za dijeljenje samo određenog lista iz više listova Google Spread Sheet.
1. korak: Zaštitite Google Spread Sheet (primarni) kako biste ograničili pristup određenim osobama
Ovaj korak je vrlo važan jer ćemo koristiti vezu za dijeljenje primarnog dokumenta s drugim korisnikom. Googleovi dokumenti mogu se pregledavati javno ili vidjeti bilo kome tko ima vezu za dijeljenje. Ovaj pristup možete promijeniti i ograničiti samo na određene članove koje dopuštate.

Otvorite traženu Google proračunsku tablicu (kažemo primarni list) i kliknite gumb Dijeli u gornjem desnom kutu dokumenta. Sada kliknite na Napredno iz prozora " Dijeli s drugima ". Sada ćete biti uključeni U prozoru Postavke dijeljenja kliknite vezu " Promijeni ". Odaberite " Off - Specific people " iz sljedećeg prozora za dijeljenje veza i kliknite na Gumb Spremi .

Korak 2: Dohvatite Google Sheet Link
Nakon što završite gore navedeni korak, sada ćete se vratiti u prozor "Postavke dijeljenja" i možete kopirati vezu iz prozora za dijeljenje. Ovu vezu čuvajte u bilježnici ili negdje za buduću upotrebu. Ako propustite ovu vezu, uvijek se možete vratiti na ovaj zaslon i dobiti vezu za dijeljenje.

3. korak: Izradite novu Google proračunsku tablicu (sekundarnu) za dijeljenje s članovima tima
Sada morate izraditi novu proračunsku tablicu za dijeljenje s korisnikom. Ovo je list koji ćete podijeliti sa svojim timom. Jednostavno idite na prozor aplikacije Google Sheet i izradite novu proračunsku tablicu s važećim nazivom. Nema potrebe unositi podatke unutar ovog lista u ovom trenutku.
Četvrti korak: Uvezite Google Individual tablicu u novi Google Sheet
U ovom ćemo koraku uvesti potreban pojedinačni Google list iz primarnog dokumenta u novi Google Spread Sheet (sekundarni) koji ste izradili u 3. koraku. Koristit ćemo funkciju “IMPORTRANGE” . Sintaksa je: -
IMPORTRANGE (spreadsheet key, range_string)

Odabrali smo redak A1 kako bismo upisali naslov Spread Sheet i koristili red A2 za umetanje funkcije. Funkcija uvoza je ovakva;
=IMPORTRANGE(“sheet (primary) share link”, ”share sheet name!share range start column: share range end column

U našem primjeru umetnuli smo sljedeći URL i pritisnite Enter kada završite. U ovoj funkciji URL je isti kao što smo ga dobili u koraku 2, Sažetak je naziv kartice ili lista iz Primarnog Google Spread Sheeta, a A & F su rasponi ćelija koje želite dijeliti. Ne zaboravite umetnuti '!' nakon naziva lista i ":" između slova u funkciji.
=IMPORTRANGE(“//docs.google.com/spreadsheets/d/xxxxx”, ”Summary!A:F”)
Sada ćete vidjeti na A2 “#REF! i postavite pokazivač na nju i kliknite Dopusti pristup. Sekundarni će list uvesti vrijednosti sada iz primarne kartice / lista Google Spread Sheet.

Korak 5: Omogućite svojim članovima ograničen pristup novom Google listu
Morate definirati ograničen pristup članovima vašeg tima. Kliknite gumb Dijeli> Dijeli s drugima> Upišite Gmail adresu člana vašeg tima> Promijenite pristup s "Može urediti" na "Može komentirati". Ovaj korak štiti nove korisnike Google proračunske tablice od promjene veze za dijeljenje koja može izložiti više informacija nego što želite.


Pomoću ovog zaobilaznog rješenja možete dijeliti pojedinačne kartice Google proračunske tablice s odvojenim članovima iz svog tima.
Možete početi 14-dnevno probno razdoblje pomoću Google App (G Suite) i uštedite 20% po korisniku za prvu godinu kao klijent. Upotrijebite ovu vezu Google App: //goo.gl/oHwGKC
Kodovi Popusta: Y4UEE7ETCXPKTKE, Y4XD4LRP9YHQWY9, Y64LCHMCUKFX7CL, Y69X6HRFKEM3ECK, Y6EHANCHVMJNM3F
Google vam omogućuje stvaranje, rad i dijeljenje tih uredskih dokumenata sa suigračima ili prijateljima u uredu s važećim Gmail računom. Ljepota ove web aplikacije je da više od jednog člana može raditi na ovom dokumentu odjednom; idealno rješenje za izradu školskog projekta sa svojim timom.
Ovo zaobilazno rješenje je vrlo korisno za škole, male tvrtke u kojima žele dijeliti pojedinačne listove s određenim ljudima. Rješenje je malo zeznuto, ali dobro radi i lako se implementira. Uzmimo kao primjer primjerak Google Spread Sheet s dva lista i pokazat ćemo vam kako dijeliti samo list pod nazivom "Sažetak" s jednim od članova tima.
Jedini nedostatak je to što morate izraditi zasebne sekundarne Google proračunske tablice za svakog člana u svom timu, ali to će vam pružiti visoku sigurnost i vaša primarna proračunska tablica će biti izolirana i zaštićena od drugih članova tima.