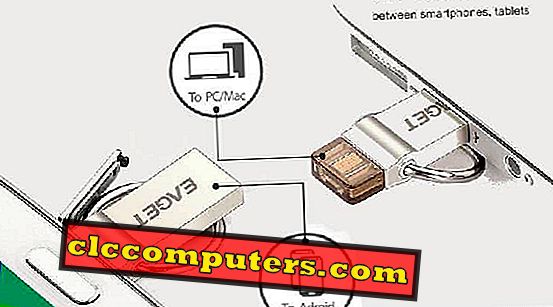Google Assistant je novi digitalni pomoćnik za sve Android uređaje. Prvi put predstavljen uz Google Allo, sada je uveden na sve Android uređaje koji imaju Marshmallow ili više. Pretežno bolja od prethodne usluge Google Now, Google Assistant ima što ponuditi u pogledu kvalitete, količine i prilagodbi.
Digitalni asistent iz Googlea funkcionira jednako kao i ono što možete očekivati. Od jutarnjih dnevnih brifinga do potpunog intuitivnog cyber menadžmenta tijekom dana, glasovni asistent ima mnogo toga za to. Sada idemo naprijed i iskopajmo vrhunske prilagodbe i postavljanje Google pomoćnika.
Postavite Google pomoćnik na Androidu
Google pomoćnik nije zasebna aplikacija koju je potrebno preuzeti za telefone sa sustavom Android. Ova ugrađena usluga treba postaviti samo prvi put kako bi bila jednostavnija za korištenje s vašim izborima i interesima.
Da biste pokrenuli Google pomoćnik na telefonu sa sustavom Android, Dugo pritisnite gumb Početna stranica Android ili izgovorite glasovnu naredbu " U redu Google ". (za rad s Googleom Google morate odobriti Android da unaprijed probudi glasovne naredbe)

Iz sljedećeg prozora "Upoznajte osobnog asistenta" dodirnite Nastavi> Ulazim. Dopustite dozvole i nastavite s obukom Googleovog pomoćnika svojim glasom.
I to je to što ste uspješno postavili Google pomoćnik na Android uređaju. Iako ga ne bismo preporučili, možete postaviti uređaj za otključavanje pomoću glasovne naredbe kao posljednji korak.
Prilagodi nadimak pomoću Google pomoćnika
Baš kao što se obraćate svom digitalnom pomoćniku, on vas može nazvati imenom ili bilo kojim nadimkom koje ste postavili. Da biste prilagodili svoj nadimak,
- Pokrenite Google pomoćnik dugim pritiskom na početni gumb (ili glasovnom naredbom).
- Dodirnite plavu ikonu na Google pomoćniku
- Odaberite postavke iz izbornika od 3 točke.
- Dodirnite Osobni podaci
- Odaberite Nadimak.

Sada uredite svoj nadimak s imenom koje želite i čujte kako vas pomoćnik zove dodirivanjem gumba za reprodukciju . Postoje dodatne mogućnosti za promjenu izgovora pomoću fonetskog jezika ili snimanjem vlastitog glasa.
Prilagodite plaćanje za Google pomoćnika
Google pomoćnik možete upotrijebiti za dovršavanje online kupnje dodavanjem kreditne ili debitne kartice. Ta je značajka sada dostupna samo za Sjedinjene Države, ali će biti otvorena za više područja u budućnosti. Da biste konfigurirali Google Assitant Payment,
- Pokrenite Google pomoćnik dugim pritiskom na početni gumb (ili glasovnom naredbom).
- Dodirnite plavu ikonu na Google pomoćniku
- Odaberite postavke iz izbornika od 3 točke.
- Dodirnite P ayments .

U sljedećem izborniku možete dodati način plaćanja (kao što su kreditne ili debitne kartice) i podatke o isporuci za adresu dostave.
Pomoću usluge Google Assistance Voice Retrain
Ovo je mjesto za ponovno obuku usluge Google Assistance your Voice samo u slučaju da imate bilo kakvih poteškoća u prepoznavanju vašeg glasa. Možete ponovno početi obučavati svoj glas iz postavki usluge Google Assistance,
- Dodirnite Glasovno podudaranje
- Ponovno podučite vašu pomoć
- Dodirnite RETRAIN za potvrdu skočnog prozora

Morate proći kroz naredbe za podučavanje kao što su "Ok Google i Hej Google opet" da biste trenirali svoj glas za Google pomoćnika na Android telefonu. Detaljne upute sa screenshotovima mogu se naći u članku: Ok Google ne radi na Androidu, kako to popraviti?
Prilagodite kućnu kontrolu Google pomoćnika
Ova značajka u programu Google pomoćnik omogućuje vam kontrolu nad pametnim uređajima postavljenim u vašem domu. Dodavanje više uređaja na popis može poboljšati vašu pristupačnost i kontrolirati ih glasovnom naredbom u vašem pametnom domu. Postavke kućne kontrole možete konfigurirati tako da odete na,
- Dodirnite plavu ikonu na Google pomoćniku
- Odaberite postavke iz izbornika od 3 točke.
- Odaberite Kontrola doma
- Dodirnite znak "+" da biste dodali još uređaja.

Svi uređaji mogu se kontrolirati izravno s Google pomoćnika na telefonu Android ili Google Home uređaju ako već imate.
Postavite izvore vijesti na Google pomoćniku
Slično kao i Googleova aplikacija, Google Assistant pruža trenutne feedove i vijesti iz vaših omiljenih izvora. Ono što ga ističe je narativna priča na licu mjesta. Prioritete vijesti možete postaviti prema želji korisnika i pouzdanosti. Sada prilagodimo izvore vijesti svojim omiljenim kanalima i feedovima na usluzi Google Assitant. Sada prijeđite na postavke Google pomoćnika.
- Odaberite postavke iz 3-Dot izbornika u gornjem desnom kutu.
- Idite na Vijesti
- Dodajte izvore vijesti da biste dodali kanale i feedove vijesti
- Pomičite se kroz vijesti i provjerite one koje želite.

Nadalje, možemo odrediti prioritete svakog izvora tako da se vratimo natrag i dodirnemo izbornik Promijeni nalog . U skladu s tim povucite redoslijed gore ili dolje s omiljenim na vrhu popisa.
Savršen! Sada izgovorite čarobne riječi (u ovom slučaju ' U redu, Google poslušajte vijesti' ) kako biste čuli digitalnog pomoćnika na poslu.
Reproducirajte filmove i emisije pomoću Google pomoćnika
Google pomoćnik može pokrenuti glasovne naredbe s mogućnošću reprodukcije vaših omiljenih emisija i glazbe. Da biste nastavili, pokrenite Postavke za Google pomoć
- Odaberite Videozapisi i fotografije.
- Povežite dostupne videokanale kao što je Netflix ili HBO s računom.
- Vlasnici Chromecasta mogu vidjeti fotografije i gledati ih kao slajdove na TV-u.

Odavde ćete dobiti različite opcije za TV emisije i videozapise te povezati Google fotografije s streamingom na televizoru ili uređaju Chromecast.
Moj dan na Google pomoćniku za dnevni pregled.
Osobni asistent Googlea može vas obavijestiti o vašim nadolazećim zadacima kako biste se pripremili za zauzet raspored koji možete imati za taj dan. To može uključivati popis obveza, podsjetnike, informacije o vremenu i analizu prometa za putovanje na posao. U stvari, možete prilagoditi dnevne brifinge. U tu svrhu pokrenite Google Assistant i idite na izbornik postavki .
- Dodirnite Moj dan
- Prebacite opcije prema svojim željama.

Osim informacija o sljedećem sastanku i podsjetnicima, postoje i opcije za Postavke vremena, Radna adresa za prometne informacije, itd.
Nakon što postavite sve, upotrijebite glasovnu naredbu ' reci mi o mom danu ' ili ' Ok Google, Dobro jutro ' kako biste započeli dnevne brifinge.
Promijenite Google pomoćni račun
Kao što svi znamo, Google pomoćnik povezuje se s vašim Google računom. To omogućuje prikupljanje korisnih informacija iz svih Googleovih usluga poput pošte i kalendara. Za svaki slučaj, ako želite primarni račun za Google račun prebaciti na drugi račun, prijeđite na postavke Google pomoćnika;
- Dodirnite plavu ikonu na Google pomoćniku
- Odaberite Račun s izbornika od 3 točke.
- Odaberite Google račun koji želite koristiti.
Pogledajte ili izbrišite moje aktivnosti od Googlea
Ovo je za privatne nakaze. Google nikada nije igrao lijepo s privatnošću korisnika i ima mnogo povijesti. Divovi pretraživanja uvijek su bili označeni kao oni koji paze na ono što radite. Iako Google tvrdi da su prikupljeni podaci sigurni i da se koriste samo za poboljšanje korisničkog iskustva, to ne sluti na dobro krajnje oprezne korisnike koji vode računa o privatnosti .
Važno je da korisnici mogu pregledati i kontrolirati ono što se prikuplja i pohranjuje do određenih granica. Svoju povijest aktivnosti svog računa možete vidjeti iz sljedećih koraka.
- Pokrenite Google pomoćnik
- Dugim pritiskom na tipku Home ili glasovnim naredbama .
- Dodirnite plavu ikonu iz Google pomoćnika
- na izborniku odaberite Moja aktivnost .
To će vas preusmjeriti na stranicu na kojoj možete vidjeti sve prijavljene podatke iz Google pomoćnika na temelju vaše lokacije i drugih informacija. Imajte na umu da ovi podaci sami po sebi čine Google pomoćnik kako treba. Ali u slučaju da se i dalje osjećate ljutito zbog špijuniranja, Google vam omogućuje da isključite neke stvari. Za to, dodirnite kontrole aktivnosti i promijenite one koje vam najviše odgovaraju.
Prilagodite Google pomoćnik na Androidu
Dakle, imate ga. Google je tijekom godina znatno poboljšao svoj digitalni asistent, a najnovija inačica može se podvrgnuti intuitivnim značajkama i prilagodbama. Glasovni asistent sada može dati vaše dnevne brifinge čak i ako vas pozove svojim vlastitim nadimcima! Ako želite da Vam još pomognemo s prilagodbama postavki Google pomoćnika, slobodno nam to recite u odjeljku komentara u nastavku.