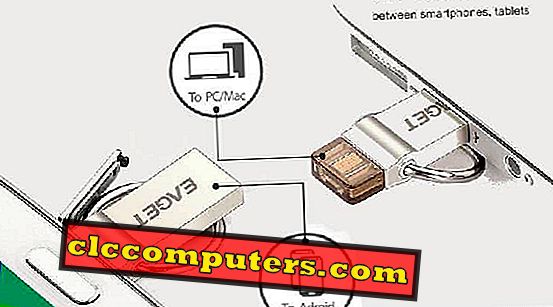Morate resetirati iPhone ili iPad ako planirate prodati uređaj ili ga prenijeti nekome u vašoj obitelji. Ponekad bi neki ljudi željeli vratiti iPhone na tvorničke postavke kako bi riješili probleme vezane uz uređaj. Bez obzira na slučaj, trebate napraviti sigurnosnu kopiju iPhone ili iPad uređaja prije ponovnog postavljanja uređaja. Budući da će tvornička obnova izbrisati sve vaše podatke i postavke s vašeg iPhone uređaja i instalirati najnoviji iOS softver. Vraćanje u tvornicu jednako je kupnji novog iOS uređaja.
- Koja je razlika između Hard i Soft Reset?
- Kako tvornički resetirati iPhone ili iPad bez korištenja iTunes-a?
- Kako vratiti iPhone ili iPad pomoću iTunes-a?
- Kako Hard Reset iPhone ili iPad bez pristupnog koda?
- Kako vratiti iPhone na daljinu?
Koja je razlika između tvrdog i mekog resetiranja?
Možete koristiti soft reset ako vaš iOS ne reagira ili ne radi ispravno. To je slično ponovnom pokretanju prijenosnog ili stolnog računala. Soft Reset neće izbrisati vaše podatke na iPhoneu ili iPadu. A, neće uzrokovati nikakvu štetu vašem iPhoneu. Za aktiviranje soft resetiranja, samo pritisnite i držite Home & Side gumbe dok ne vidite Apple logotip na zaslonu. Zatim će vaš uređaj proći kroz uobičajeni postupak pokretanja.
Međutim, Hard Reset će potpuno izbrisati sve informacije na vašem iOS uređaju. Možete izvršiti hard reset izravno s iPhone uređaja ili pomoću iTunes povezivanjem uređaja s računalom. Nemojte zaboraviti da napravite sigurnosnu kopiju svog iPhone ili iPad uređaja prije nego što napravite hard reset.
Kako Factory Reset iPhone ili ipad bez iTunes?
Možete izbrisati sve dokumente, fotografije, postavke i druge vrste sadržaja s uređaja iPhone bez upotrebe usluge iTunes. Međutim, morate se pobrinuti da ste napravili sigurnosnu kopiju iPada ili iPhonea prije početka postupka.

- Dođite do Postavke -> Općenito .
- Na popisu taknite Reset .
- Ovdje ćete vidjeti puno opcija resetiranja. Da biste izbrisali cijeli sadržaj uređaja, dodirnite Izbriši sav sadržaj i postavke .
- Sada će se na zaslonu pojaviti poruka "Želite li ažurirati iCloud Backup prije brisanja?" S tri gumba: Back Up Zatim Erase, Erase Now i Cancel .
- Ako odaberete opciju Back Up Then Erase, iOS će izraditi sigurnosnu kopiju iCloud podataka i zatražiti da unesete lozinku uređaja nakon koje slijedi lozinka ograničenja.
- Zatim dodirnite gumb Izbriši iPhone. Zatim unesite zaporku za Apple ID i dodirnite gumb Izbriši .
Sada će se sav sadržaj na vašem iPhoneu ili iPadu potpuno izbrisati i ponovno će se pokrenuti kao novi uređaj.
Kako vratiti iPhone ili iPad pomoću iTunes-a?
Možete slijediti korake u nastavku kako biste izbrisali svoj iOS uređaj pomoću iTunes. Ako je vaš iPhone ili iPad već sinkroniziran s aplikacijom iTunes, možete jednostavno vratiti uređaj na tvorničke postavke brisanjem sadržaja i zaporke. Prije početka obnavljanja provjerite je li opcija Find My iPhone onemogućena.

- Prvo povežite svoj iOS uređaj sa sinkroniziranim računalom.
- Pričekajte trenutak dok iTunes uspostavi vezu s vašim uređajem.
- Dodirnite gumb iPhone kada je uređaj povezan s iTunes.
- Zatim kliknite opciju Vrati iPhone na kartici Sažetak. Sada, od vas će iTunes zatražiti da napravite sigurnosnu kopiju vašeg iPhone uređaja. (Sada ćemo preskočiti ovaj odjeljak jer sigurnosna kopija nije potrebna)
- Nastavite i odaberite opciju Vrati da biste izbrisali sadržaj s uređaja. (Ako ste u prošlosti napravili sigurnosnu kopiju pomoću iTunes-a, tada će se prikazati opcija Restore iPhone pomoću iTunes backup-a. Možete odabrati relevantni datum prethodne sigurnosne kopije). Ako nemate nikakvu pričuvnu kopiju, cijeli će uređaj biti izbrisan i ponovno pokrenuti kao novi.
Sada je vaš iPhone vraćen na tvorničke postavke i možete postaviti uređaj za dijete ili kako god želite.
Kako Hard Reset iPhone ili iPad bez pristupnog koda?
Jeste li zaboravili pristupni kôd? Ili je vaš uređaj onemogućen jer ste šest puta unijeli pogrešan pristupni kôd? (iOS će onemogućiti / zaključati vaš uređaj ako unesete pogrešan pristupni kôd 6 puta). Nema potrebe za panikom. I dalje možete vratiti iPhone ili iPad i poništiti pristupni kôd pomoću iTunes.
Ako niste sinkronizirali iPhone s iTunesom u prošlosti, tada morate staviti iOS uređaj u oporavak.

- Prvo povežite svoj iPhone ili iPad s računalom pomoću podatkovnog kabela i otvorite iTunes .
- Zatim morate ručno ponovo pokrenuti iPhone:
- iPhone 8 ili viši : Prvo pritisnite gumb za povećanje glasnoće i brzo ga otpustite. Ponovite isto za gumb za smanjivanje glasnoće. Zatim morate pritisnuti i držati gumb Side dok se vaš iPhone ne uključi u način rada za oporavak. Vaš će zaslon odražavati način rada za oporavak.
- iPhone 7 ili 7 Plus : Ovdje morate pritisnuti i držati dva gumba (Side i Volume Down) istovremeno dok se ne vidi način rada za oporavak.
- iPhone 6s i ranije : Ovdje također morate pritisnuti i držati dva gumba (Side i Home) istovremeno dok se ne vidi način rada za oporavak.
- Sada biste na računalu trebali vidjeti dvije opcije Vrati ili Ažuriraj . Kliknite na opciju Vrati tako da će iTunes izbrisati sadržaj i preuzeti novi softver na vaš uređaj. Ako ste ušli u način za oporavak da biste riješili probleme, tada
Može biti potrebno 15-20 minuta da iTunes instalira najnoviji softver na vaš iPhone ili iPad. IOS uređaj možete postaviti i pomoću nove lozinke.
Kako vratiti iPhone na daljinu?
Samo u slučaju da ste izgubili ili izgubili svoj iPhone, a vi ste zabrinuti zbog podataka i privatnih informacija na njemu? Ne brinite, žice su još uvijek pričvršćene za vaše ruke. Sve dok je vaš iPhone spojen na podatkovni plan ili internet, ipak možete resetirati svoj iPhone.

Otvorite PC preglednik i prijavite se na vaš iCloud račun i koristite klik na Find My Device> All Devices> iPhone> Erase iPhone . Imajte na umu, ovo je nereverzibilno rješenje i savjetovano je da to učinite samo ako je potrebno. Ako ste izgubili iPhone ili ste ga poslali nekom drugom s vašim podacima na njemu.
Ne zaboravite ponovno postaviti iPhone ili iPad ako želite zamijeniti svoj stari uređaj i kupiti novi. Ili želite dati svoj stari iOS uređaj kao poklon vašoj djeci ili nekom drugom u vašoj obitelji.
Jeste li ikada dobili priliku da ponovno postavite svoj iPhone ili iPad? Podijelite svoje komentare.