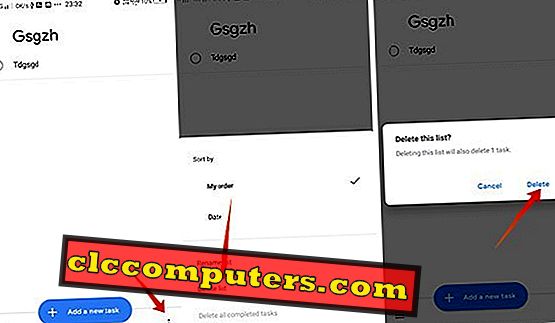Među mnoštvom aplikacija za popis na Android platformi, Google zadaci stoje iznad svega i dolaze s većim mogućnostima. Većina korisnika Googleovih proizvoda možda nije svjesna takve značajke. Međutim, lako je započeti s Google zadacima na Androidu i tamo dodati bilješke ili popis zadataka.
Slijedi cjelovit vodič za početak korištenja Google zadataka na Androidu, aplikacija za popis zadataka.
Kako dobiti Google zadatke na Androidu?
Google Tasks na platformi Android otvoren je i besplatan za sve putem trgovine Google Play . Aplikaciju Google Tasks možete pronaći u Trgovini Play ili dobiti APK datoteku koja se može instalirati i iz APKMirror.

Nakon instalacije aplikacije Google Tasks trebate postaviti pomoću Google računa. Automatski će se postaviti ako vaš pametni telefon ima isti prijavljeni Google račun. Dodirnite gumb "Započni" da biste prešli na početnu stranicu aplikacije. Na isti način možete postaviti aplikaciju i za korisnike iOS-a .
Kako stvoriti popise i zadatke na Google zadacima?
Google je izradio novu aplikaciju Google Tasks na najjednostavniji mogući način. To je postalo lakše od prethodne aplikacije Google Keep, koja je bila slična aplikacija, ali ne toliko jednostavna za korištenje. Ovdje je jednostavan vodič koji pokazuje kako stvoriti popise, kreirati zadatke, ukloniti zadatke i sve ostalo.

- Nakon prijave bit će prikazana zadana stranica popisa " Moji zadaci ".
- Za dodavanje stavke zadatka na popis taknite “ Dodaj novi zadatak ”.
- Kada završite s jednim zadatkom, možete jednostavno dodirnuti ikonu kruga s lijeve strane svakog zadatka da biste je označili kao dovršenu. Završene zadatke možete pronaći u izborniku Dovršeno .
- Dodirnite naziv zadatka da biste ga uredili, dodali pojedinosti, postavili rok ili podzadatke povezane s njim.
- Ako želite izbrisati zadatak, dodirnite naziv, a zatim ikonu smeća u gornjem desnom kutu.
To su radnje koje možete učiniti na pojedinačnim zadacima unutar popisa na aplikaciji Google Tasks za napraviti popis. Evo kako možete izraditi i upravljati novim popisima.

- Otvorite aplikaciju Google Zadaci i dodirnite ikonu gumba izbornika u donjem lijevom kutu zaslona pametnog telefona.
- Tamo možete vidjeti razne opcije, uključujući prebacivanje računa. Dodirnite “ Stvori novi popis ” da biste stvorili novi popis.
- Možete se prebacivati između Google računa tako da dodirnete svoj ID e-pošte u istom prozoru izbornika ako ste se prijavili na više računa.
- Na izborniku dodirnite naziv grupe koji želite vidjeti ili urediti kako biste nastavili s njime.
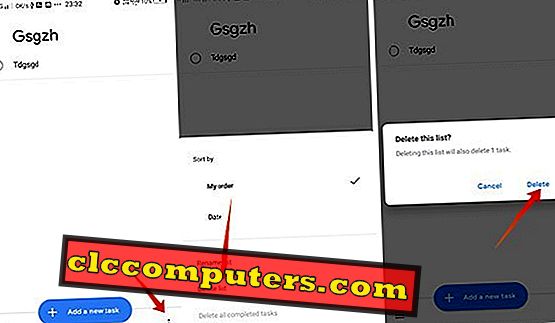
- Ako želite izbrisati popis iz svoje aplikacije, možete jednostavno odabrati popis s izbornika.
- Zatim dodirnite ikonu opcija s tri točke u donjem desnom kutu.
- Odaberite Izbriši popis .
Kako preurediti zadatke na Google zadacima?
Zadani zadaci i popisi bit će prikazani redoslijedom koji ste dodali po vremenu. Većina aplikacija ne dopušta njihovo preraspodjelu, ali Google Zadaci . Vrlo je lako preurediti zadatke koji su već navedeni na aplikaciji.
Ako ste na Androidu, možete dugo taknuti i odvojiti stavku da biste se kretali po popisu. Prst možete otpustiti nakon kretanja. U slučaju Google zadataka na Gmailovom prozoru, jednostavno kliknite i Povlačenje po horizontalnom popisu učinit će isto.

Osim ručnog preraspodjele, postoje i neke opcije sortiranja za preraspodjelu zadataka koje ste nedavno stvorili.
- U prozoru Google Zadaci kliknite ikonu s tri točke.
- Pod naslovom Sortiraj promijenite opciju iz Moje narudžbe na datum . To će prikazati popis zadataka u datumu i datumu dodavanja.
Kako koristiti Google zadatke s Gmailom?
Google je integrirao nove Google zadatke zajedno s raznim proizvodima, uključujući Gmail . Gotovo svaki Android korisnik ima Gmail, povezan s njihovim Google računom. Kada koristite Gmail na računalu, nema potrebe za korištenjem neke druge aplikacije za popis obveza kako biste zakazali e-poštu za kasnije čitanje, stavili radove na popis itd. Sada je to moguće putem Google zadataka na Gmailu. Ako upotrebljavate Google zadatke na pametnom telefonu, sinkronizirat će se i popisi i zadaci s vašim računalom .
Nova obnovljena verzija Gmaila ima integraciju Zadaci, slijedite korake za dodavanje poruke e-pošte kao zadatka.

- Otvorite Gmail na radnoj površini.
- Kliknite na poruku e-pošte koju želite dodati na popis obveza.
- Kliknite gumb Više opcija (ikona s tri točke) na gornjoj traci.
- Odaberite Dodaj u zadatak .
Potom ćete svoju adresu e-pošte pronaći u odjeljku Google Tasks na usluzi Gmail. Također će se sinkronizirati s aplikacijom pametnog telefona. Ovdje je još jedan jednostavan način umetanja poruka e-pošte u aplikaciju Google Tasks kao zadatak.

- Otvorite Gmail na web-pregledniku računala.
- Kliknite ikonu Google Zadaci na desnom oknu.
- Kliknite i povucite e-poštu na ploču Google zadaci da biste je dodali kao novi zadatak.
Google Zadaci objavljeni su uz aplikaciju Google Keep, popis obveza za Android i web-proizvode. Nova aplikacija zadataka najbolji je primjer jednostavnih, brzih servisa popisa zadataka.