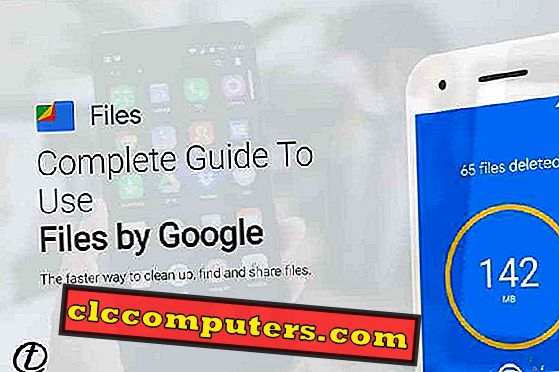Windows 10 za stolna računala je zapravo nadogradnja iz prethodnih prozora 8.1. To uključuje mnoge dugo tražio promjene posebno za desktop korisnike kao što su gumb Start. Nakon nadogradnje s operativnog sustava Windows 8.1 opcija hibernacije nije dostupna na novom gumbu Start.
U sustavu Windows 10, Microsoft daje mnoge mogućnosti prilagodbe, tako da možemo lako vratiti opciju hibernacije u opcije "Power" izbornika Start.
Stanje hibernacije vašeg računala zamrzava vaše aplikacije i Windows i sprema cjelokupne podatke na tvrdi disk tako da se, kada se vrati, može nastaviti radove na čekanju gdje god se zaustavi. To je vrlo korisno za korisnike, tako da možemo suspendirati naše računalo ili laptop za bilo koje trajanje s našim uređajem je OFF i kad smo spremni, možemo vratiti točku gdje smo prestali.
Ako koristite SSD za operacijski sustav Windows 10, bolje je da isključite funkciju hibernacije da biste spasili SSD život. Za više detalja posjetite Dos i Don'ts of SSD kako biste maksimalno povećali učinkovitost i povećali život.
Za početak možemo otvoriti "Postavke" s gumba Start. Sada možemo vidjeti upravljačku ploču sljedeće generacije dizajniranu za dodirne uređaje koji nudi mnogo više funkcija nego Windows 8.1. Nadalje trebamo prijeći na “System”, a zatim na opciju “Power & Sleep” za početak.

U opciji Power & Sleep možete vidjeti vrijeme za spavanje i gašenje računala u načinu rada bez nadzora. U ovom prozoru možete promijeniti "vrijeme spavanja" i "vrijeme za isključivanje". U nastavku ćete pronaći vezu za "Dodatna postavka snage" koju trebamo otvoriti za omogućavanje ili onemogućavanje načina hibernacije za naš Windows 10 uređaj.

Veza "Dodatna podešavanja snage" će vas odvesti u poznati tradicionalni prozor upravljačke ploče za "Mogućnosti napajanja". Ovdje možemo promijeniti opcije napajanja za računalo kao u starim verzijama sustava Windows. Ovdje trebamo otići na opcije "Odaberite što Power gumbi učiniti" na lijevoj ploči. To će otvoriti prozor postavki sustava s nekoliko mogućnosti na lokaciji “Control Panel (Upravljačka ploča) Sve stavke upravljačke ploče (Options)”.

Na ovom zaslonu postavki sustava vidimo da su normalne mogućnosti isključivanja i spavanja aktivne, a nekoliko drugih opcija je deaktivirano pod glavom "Postavke isključivanja". U ovim onemogućenim postavkama možemo saznati opciju hibernacije koju trebamo omogućiti da to promijenimo.

Da biste omogućili ove postavke, trebamo kliknuti na vezu pod nazivom "Promijeni postavke koje su trenutno dostupne" kao što je prikazano na slici. Nakon što kliknete na tu postavku, omogućit će se sve onemogućene opcije, uključujući opciju hibernacije.

Sada je postavka vrlo jednostavna da trebamo označiti okvir u blizini "Hibernate - show in power menu". Sada kliknite na gumb Spremi promjene i nakon spremanja možete zatvoriti sve te prozore.

Opcija hibernacije će se prikazati u opcijama napajanja u Windows 10 gumbu Start. Možete onemogućiti opciju hibernacije u bilo kojem trenutku tako da poništite postavku prema gore navedenoj proceduri.
Značajka hibernacije u sustavu Windows stara je značajka dostupna s početnih verzija sustava Windows. Stoga mnogi ljudi će koristiti značajku hibernacije za dugo vremena i sada možemo vidjeti da je u sustavu Windows 10 previše koji će biti od pomoći tim korisnicima.