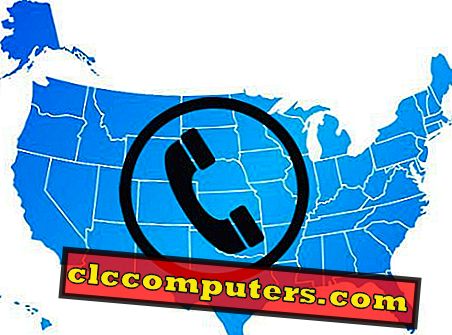Postoje tri razine blokiranja web-mjesta koje možete primijeniti na kućna računala. Najmanje učinkovita razina blokiranja je u razini preglednika, što je primjenjivo samo za određeni preglednik. Ova razina blokiranja nije primjenjiva na druge preglednike instalirane na istom računalu. Sljedeća razina blokiranja web-lokacija je na razini sustava. Gdje možete blokirati web-mjesto s Mac ili Windows OS. Web-lokacija će biti blokirana u sustavu bez obzira na preglednik. Treća razina je blokiranje mrežne razine. Morate se osloniti na ugrađenu značajku WiFi usmjerivača da biste blokirali web-lokacije na cijeloj mreži. Kada dodate web-lokaciju u blok / filter u usmjerivaču, to će se primijeniti na sve sustave koji su povezani s tom mrežom.
Ovdje smo objasnili sve tri razine rješenja za blokiranje web stranice na razini preglednika, operativnog sustava i na razini usmjerivača.
Blokirajte web-lokacije na Chromeu
Nema ugrađenog alata za blokiranje web-lokacija u pregledniku Chrome. Iako Chrome nema ugrađenu značajku za blokiranje bilo koje web-lokacije, postoji hrpa alternativnih rješenja. Preglednik Chrome može upotrebljavati proširenja za blokiranje web-lokacija na Macu ili Windows OS-u. Alternativno rješenje za blokiranje web-lokacije na Chromeu jest uređivanje datoteke glavnog računala na Macu ili Windowsu da bi se blokirala određena web-lokacija.
Dopustite nam da vidimo proširenje za Chrome da bismo blokirali web-lokaciju. Prije svega, morate otvoriti preglednik Chrome i dodati Chrome proširenje pod nazivom "Blokiraj web-lokaciju" iz Chrome Storea. Sada iz nastavka "Site List" upišite adresu bilo koje web stranice koju želite blokirati i kliknite na Add Site. Sada će web-lokacija biti dodana na popis blokiranih proširenja i blokirati pristup web-lokaciji. Ovo se proširenje nudi i za postavljanje zaštite lozinkom za pristup bilo kojoj web-lokaciji koju želite. To se može omogućiti u Postavkama i možete konfigurirati lozinku. Premijski plan ovog proširenja moćniji je i neće dopustiti nijednom drugom korisniku deinstaliranje proširenja.

Postoje slična proširenja iz trgovine Chrome koja se mogu koristiti za blokiranje web-lokacije na Chromeu. "Site Blocker" je drugo proširenje iz Google Chrome Storea koje će učiniti isto da blokira web-mjesto na chrome pregledniku s nekoliko klikova.
Blokirajte web-mjesta na Firefoxu
Za blokiranje bilo koje web stranice u Firefox morate uzeti pomoć od Add-Ons. Preuzmite LeechBlock dodatak za Firefox i dodajte ga u Firefox. Sada pritisnite “ Clt + Shift + A ” ili otvorite izbornik u gornjem desnom kutu i odaberite “ Add-ons ” za pristup upravitelju dodataka “LeechBlocksite” blokerima. LeechBlock za Firefox omogućuje vam dodavanje web-lokacija koje želite blokirati. Možete čak postaviti vremensko razdoblje za koje želite da bude blokirano. Postoji dodatna opcija za zaštitu zaporkom pristupa dodatku od bilo koga drugog kako bi vam popis blokiranih ostao netaknut.

Postoji alternativni dodatak za Firefox koji se zove BlockSite za blokiranje web-mjesta na Firefoxu na sličan način za blokiranje web-mjesta. Ovaj dodatak BlockSite onemogućuje hiperveze na navedenoj web-lokaciji kako bi zaštitio korisnika od klika na veze na popisu.
Blokirajte web-lokacije na Safariju
Ako ste obožavatelj jednostavnih proširenja, onda možete ići na Safari Extension nazvan "WasteNoTime" kako biste ograničili web-lokaciju na Safari. Ovo proširenje Safari izgrađeno je za praćenje vremena provedenog na internetu. Možete dobiti dodatna izvješća o web-lokacijama koje ste proveli neko vrijeme i možete zaključati da posjetite web-lokaciju neko vrijeme.

Blokirajte web-stranice na rubu
U pregledniku Microsoft Edge nema ugrađene značajke bloka web-lokacija. Međutim, da biste blokirali web-lokaciju na uređaju Edge, možete koristiti focalfilter. Preuzmite i instalirajte aplikaciju na Windows računalo. Kliknite na " Uredi popis mojih web lokacija " i dodajte sve web-lokacije koje želite blokirati.

Sada kliknite na Spremi nakon dodavanja web-lokacija na popis. S "focalfilter", možete čak postaviti vrijeme za koje želite blokirati sve web stranice koje ste ovdje postavili.
Napomena urednika: da biste blokirali web-lokacije na razini preglednika umjesto razine sustava, pomoću proširenja preglednika možete blokirati web-lokacije na određenim preglednicima kao što su Google Chrome ili Firefox. Ne postoji ugrađena postavka na preglednicima za blokiranje bilo koje web-lokacije. Ako ste samo zabrinuti zbog dosadnih Video Auto Play na preglednicima, već smo pokrili jednostavno rješenje za zaustavljanje automatskog reproduciranja videozapisa na preglednicima.
Blokiranje web-mjesta na Macu (roditeljska kontrola)
Safari vam daje mogućnost blokiranja web-mjesta na jednostavniji način. Nema potrebe instalirati nikakvo proširenje za blokiranje web-mjesta na Safariju. Možete koristiti ugrađenu značajku na Macu da biste blokirali web-lokacije na Safariju. S Mac računala (OS High Sierra) otvorite Postavke sustava > Roditeljski nadzor .

Sada, kliknite na ikonu zaključavanja i ona će vas pitati za admin lozinku za otključavanje roditeljske kontrole. Sada odaberite korisnički račun za koji želite blokirati web-lokacije na Safariju. Pod karticom " Web " kliknite Prilagodi da biste dobili popis blokiranih i dopuštenih web-lokacija. Dodirnite simbol " + " i dodajte web-lokacije kako biste ih dodali na popis " Nikad ne dopustite ove web-lokacije ". Ova kontrola web-mjesta roditelja primjenjiva je na sve preglednike na Mac računalu koji su već instalirani.
Blokiranje web-mjesta na Mac računalu (uređivanje sadržaja)
Slično operativnom sustavu Windows, Mac ima i datoteku " hosts " koju možete urediti kako biste blokirali pristup određenoj web-lokaciji. Datoteku hosts možete dobiti iz Terminala samo jednom naredbom. Da biste to učinili, otvorite terminal i upišite sudo nano /etc/hosts i pritisnite enter.

Unesite lozinku administratora ako ste već postavili za Mac. Sada ćete u uređivaču otvoriti datoteku hosts. Na kraju dodajte web-lokacije da biste ih blokirali u formatu " 127.0.0.1 www.blockwebsite.com ". Upotrijebite IP adresu 127.0.0.1 za popis blokiranih web stranica koja će usmjeriti preglednik sustava sa stvarnog IP-a web-mjesta na ovu IP adresu lokalizacije.

Da biste učinili ove promjene trenutnim učinkom, morate isprazniti DNS predmemoriju da biste očistili sve predmemorirane informacije o IP-u web-lokacije. Upišite, sudo dscacheutil -flushcache u terminal. Na taj ćete način osvježiti privremenu bazu podataka web-mjesta koja sadrži sve web-lokacije koje posjećujete.
Blokirajte web-mjesta u sustavu Windows 10
Ova metoda će u potpunosti blokirati pristup bilo kojoj određenoj web-lokaciji na razini sustava, a web-lokacije će biti blokirane na Windows 10 svim preglednicima. Ovdje morate urediti datoteku " Hosts " sustava Windows da biste blokirali pristup. Idite na računalo i idite na C: > Windows > System32 > upravljački programi > itd . Desnom tipkom miša kliknite datoteku pod nazivom ' hosts ' i odaberite Open with > Notepad . Možda ćete morati unijeti administratorsku lozinku ili otvoriti s administratorskim vjerodajnicama da biste uredili datoteku Windows hosts .

Urednici Napomena: Kada želite onemogućiti bilo koji oblik sustava na razini web-mjesta, morate blokirati web-mjesto na operativnom sustavu ili iz korisničke razine. Mac podržava blokiranje web-lokacije na razini korisnika. Administrator sustava može odlučiti da web-lokacije blokiraju i dodaju na popis roditeljske kontrole za Mac kako bi blokirao web-mjesta.
Blokiraj web-lokaciju na usmjerivaču
Na cijeloj razini mreže usmjerivač možete blokirati web-lokacije. Blokiranje web-lokacije može se primijeniti na sve sustave i uređaje koji su povezani s istom mrežom. Proces je sličan za sve usmjerivače, ali razina izbornika i razina blokiranja mogu biti različiti za različite firmware, model i proizvođač usmjerivača. Prvo se prijavite na nadzornu ploču postavki usmjerivača. U naprednim postavkama potražite roditeljski nadzor ili filtriranje web-lokacije koje se odnose na vaš usmjerivač. Sada dodajte URL bilo koje web-lokacije koju želite blokirati.
Također možete postaviti vrijeme i dane u kojima želite blokirati web stranicu ovisno o značajci usmjerivača. Nakon odabira odgovarajućih opcija kliknite na Dodaj filtar. Samo radi članka, pogledajte web stranicu filtriranje opciju za DLink usmjerivač.
Postoje neki usmjerivači koji ne nude blokiranje web-mjesta na njihovom sučelju. Možete koristiti besplatnu uslugu OpenDNS za blokiranje web-mjesta na WiFi usmjerivaču, slijedite upute ovdje.

U nekim usmjerivačima morate napraviti unaprijed definirani predložak za blokiranje web-mjesta na razini uređaja. U kontroli na razini uređaja možete odabrati uređaje koje želite blokirati. Više uređaja može se istovremeno kontrolirati s blokiranja razine usmjerivača. Blokiranje web-mjesta na ruteru daje sofisticiraniju kontrolu kako bi bila pouzdanija i sigurnija.
Urednici Napomena: Kada želite blokirati web-lokaciju na razini mreže, možete se osloniti na postavku usmjerivača da biste blokirali web-mjesto, umjesto da trošite vrijeme na svakom računalu kako biste blokirali web-lokaciju. Postavka usmjerivača će se razlikovati ovisno o modelu i firmveru koji se koristi na usmjerivaču. Ako nemate mogućnost blokiranja web-lokacija na usmjerivaču, možete koristiti besplatni OpenDNS da biste blokirali web-lokaciju.
Postoji mnogo razloga za blokiranje određene web-lokacije. Na radnom mjestu učinite okoliš produktivnijim ili steći kontrolu nad web-lokacijama s kojima vaše računalo razgovara. Sve se to može učiniti s nekoliko klikova. Ovdje se nalaze različita rješenja za blokiranje web-mjesta u preglednicima, operativnom sustavu i razini rutera kako bi zaštitili računala od zlonamjernih i odraslih web-mjesta.