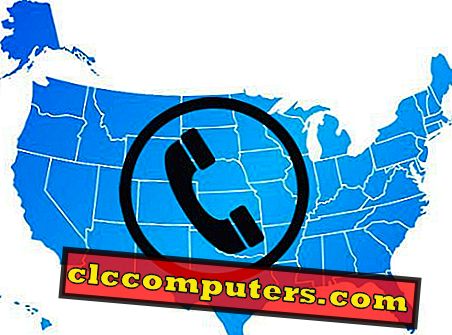Disk Utility je snažan, ali u isto vrijeme "koristiti s oprezom" vrsta app. Apple je ovo razvio za svoje Mac i Desktop modele tako da moćni korisnici mogu učiniti puno više. Na taj način mogu lako upravljati diskovima, dodavati ili upravljati volumenima i upravljati skupovima RAID diskova. No, ove operacije nisu u potpunosti na početničkoj razini, neke od njih zahtijevaju minimalno znanje o diskovnim operacijama. Stoga je uvijek dobro znati o alatu prije uporabe.
Danas ćemo vas provesti kroz neke od uobičajenih operacija koje možete izvesti kroz ovu aplikaciju.
Povijest aplikacije Disk Utility
Prije nego što uđemo u operacije podržane uslužnim programom diska. moramo znati njegovu povijest kako bismo imali jasnu sliku o njezinim ciljevima. Prije spajanja, Disk Utility i Disk Copy bili su dva zasebna vlasnička softvera, predstavljena u MacOS X Jaguaru. No, od MacOS Panther (verzija 10.3) i spojene u jednu samostalnu aplikaciju, nudi sve operacije povezane s diskom.
Aplikacija Disk Utility odgovorna je za particioniranje, brisanje, provjeru i upravljanje diskovnim pogonom. Dok, Disk Kopiraj app je uglavnom za stvaranje i montiranje diska slike datoteke. Pogledajmo sada neke uobičajene često postavljana pitanja vezana uz aplikaciju Disk Utility:
Sadržaj
- Kako pristupiti aplikaciji Disk Utility u MacOS-u?
- Koji su formati datotečnog sustava dostupni u MacOS-u?
- Kako izvršiti enkripciju s uslužnog programa Disk?
- Koji su zadaci koje program Disk Utility može izvršiti?
- Kako popraviti disk pogon pomoću Disk Utility?
- Što je particioniranje u macOS-u?
- Kako izbrisati disk iz alata Disk Utility?
- Kako vratiti Macbook pomoću programa Disk Utility?
- Što Unmount uslužni program učiniti u uslužnom programu diska?
Kako pristupiti programu Disk Utility u MacOS-u?
Alat Disk Utility prikazan je unutar mape Other ili u mapi Utility, ovisno o verzijama OS-a. Da biste to vidjeli, slijedite korake u nastavku:
Krećite se kroz Launchpad
- Prvo, kliknite na Launchpad s Dock.
- Ovdje ćete vidjeti mnoge druge aplikacije koje su instalirane na vašem sustavu.
- Pronađite mapu pod nazivom Ostalo .
- Dodirnite ga, ovdje ćete pronaći aplikaciju Disk Utility.
Kretanje kroz aplikaciju
- Ponovno kliknite Finder iz programa Dock.
- Na lijevoj strani dodirnite Aplikacija prikazana u izborniku Favoriti .
- To će otvoriti prikaz gdje ćete vidjeti mapu uslužnih programa, osim nekoliko uobičajenih aplikacija.
- Sada, Dodirnite Utilities mapu i ovdje ćete naći Disk Utility app.
Osim gore navedenih načina, možete zatražiti da Siri otvori aplikaciju Disk Utility. Sve što trebate je kliknuti na Siri, prikazano u pristaništu ili na vrhu trake zaslona s mogućnostima baterije, WiFi, vremena i pretraživanja. Kad se otvori, recimo
Hej Siri, Open Disk uslužna aplikacija

Siri, kao improvizirani asistent, Otvori to je za tebe. Osim toga, možete također kliknuti na polje Spotlight Search i upisati aplikaciju Disk Utility . Sada pritisnite Enter i otvorit će se program Disk Utility.
Koji su formati datotečnog sustava dostupni u MacOS-u?
Za svoje macOS, tvOS, iOS i watchOS Apple omogućili su podršku za datotečni sustav tipa Apple Files System. Na primjer, MacOS High Sierra, APFS je jedan od zadanih datotečnih sustava. Osim toga, Mac OS Extended, MS-DOS (FAT) i ExFAT su neki od uobičajenih formata datoteka koji su dostupni u trenutnoj verziji MacOS High Sierra OS.
APFS format
Sustav Apple File je najnoviji Apple format. Ova vrsta datotečnog sustava cilja SSD-ove kako bi pružila brojne prednosti nad svojim prethodnikom HFS +. Nekoliko upečatljivih značajki su snažno šifriranje, dijeljenje prostora, snimke, brzo dimenzioniranje direktorija i poboljšane osnove datotečnog sustava.
No, običaji nisu ograničeni samo na SSD-ove jer ih također možete koristiti s tradicionalnim HDD-om, kao i vanjskim izravno priključenim pogonima. APFS dodjeljuje prostor za pohranu korištenjem spremnika na zahtjev. To znači da možete dodavati ili uklanjati spremnike kako biste produžili ili smanjili raspoloživi prostor. Slobodni prostor može se dijeliti s bilo kojim pojedinačnim spremnicima prema potrebi. Također, možete odrediti ili rezervirati veličine kvota za svaki volumen.
Ostali povezani formati za APFS su APFS, APFS (šifrirani), APFS (osjetljivi na velika slova) ili APFS (osjetljivi na velika slova, šifrirani) .
MS OS proširena
MS OS Extended je također poznat kao HFS +, je poboljšana verzija Apple Hierarchical File System. Ova verzija je predstavljena u starijoj verziji MacOS Sierra i prethodnicima. Međutim, ona je još uvijek podržana u trenutnoj verziji MacOS High Sierra, ali ne po defaultu za jedinice. Ima nekoliko vrsta kao što su:
- (Slučaj osjetljiv na veličinu) Mac OS Extended : sličan je tipu MS proširenog datotečnog sustava, ali se nazivi datoteka razlikuju ako se njihova imena nalaze u različitim slučajevima.
- Mac OS Extended : Ovo je također isti datotečni sustav, ali različit po pitanju zaštite gubitka podataka od neočekivanog slučaja oštećenja diska.
- (Dnevnik, šifriran) Mac OS Extended : Koristi Mac format i ima šifriranje koje nije zapisivanje.
- (Slučaj osjetljiv, Snimljeno) Mac OS Extended : Još jedan sličan tip datotečnog sustava, ali dolazi s kombiniranim svojstvima koja su prikazana odvojeno u drugoj vrsti datotečnog sustava.
- (Slučaj osjetljiv na mala slova, Dnevnik, Šifriran) Mac OS Extended : Koristi Mac format, a osjetljivost malih i velikih slova zahtijeva lozinku i šifrira volumen.
- MS-DOS (FAT) : Slično verziji Windows sustava datoteka, koja ne sadrži podatke više od 4 GB (ili veće) po datoteci u volumenu. Također imajte na umu da glasnoća ne smije sadržavati više od 32 GB veličine datoteke.
- ExFat : Koristi se za Windows volumen koji drži preko 32GB.
Kako izvršiti šifriranje s uslužnog programa diska?
Ako ste privatnik u pitanju korisnik koji je u potrazi za disk šifriranje, a zatim disk alat alat može vam pomoći. Pomoću aplikacije Disk Utility možete šifrirati unutarnje ili vanjske pogone diska. Ali prije nego to učinite, spremite sve podatke koji su prisutni u pogonu, jer će to izbrisati pogon.

Koraci za šifriranje pogona
- Odaberite glasnoću na lijevom izborniku, koju želite šifrirati.
- Ako je to vanjski pogon, spojite ga s Macbookom.
- Unesite naziv jedinice.
- Sada odaberite kriptirane tipove volumena iz padajućeg izbornika formata.
- Dodirnite Erase.
- Na upit navedite lozinku za formatiranje.
Što mogu izvoditi programi za uslužni program Disk zadataka?
Disk Utility može obaviti nekoliko zadataka povezanih s diskom, kao što su prva pomoć, brisanje, particija, vraćanje i montiranje / demontiranje .
Kako popraviti disk pogon pomoću Disk Utility?
Pogreške povezane s diskom uobičajene su nakon što ste dostigli neke dobi ili ograničenja. Dakle, za ispravno funkcioniranje, možete popraviti disk pogon pomoću Disk Utility. Uslužni program First Aid može provjeriti i popraviti pogreške u datotečnom sustavu. Štoviše, to može provjeriti i riješiti neke druge probleme kao što su višestruke aplikacije neočekivano prestati ili je datoteka oštećena, pa čak i ako se računalo ne pokrene .
Da biste skenirali disk, slijedite navedene korake:
- Dodirnite Appleov logotip na Mac računalu
- Kliknite na Restart.
- Pritisnite i držite tipke Command i R dok se ne pojavi Appleov logotip tijekom vremena ponovnog pokretanja.
- Otpustite tipke.
- Kliknite Disk Utility, a zatim Nastavi.
- U bočnoj traci odaberite disk koji želite popraviti.
- Kliknite gumb Prva pomoć.
- ako vam Disk Utility kaže da disk neće uspjeti, izradite sigurnosnu kopiju podataka i zamijenite disk. Ne možete ga popraviti. U suprotnom, kliknite na Pokreni.
- Kada završite, popravak diska će vam pokazati disk. ako želite vidjeti detalje, kliknite Prikaži pojedinosti da biste vidjeli više informacija o popravcima.
Ako prijavi pogreške "preklapanja raspodjele opsega", što znači da dvije ili više datoteka zauzimaju isti prostor na vašem disku. I jedan od njih će vjerojatno biti korumpiran. Možete ih provjeriti jedan po jedan na popisu datoteka koje su pogođene. Većina datoteka na popisu ima pseudonime u mapi DamagedFiles na najvišoj razini vašeg diska.
- Kada pronađete tu određenu datoteku, možete je zamijeniti ili ponovno stvoriti ili izbrisati.
- Ako ova datoteka sadrži informacije koje su vam potrebne, možete ih otvoriti i uzeti na znanje i upotrijebiti dalje.

Ako aplikacija Disk Utility ne može popraviti disk ili ga prijaviti sa sljedećom porukom " Navedeni zadatak je prijavljen neuspjeh ", pokušajte ponovno popraviti particiju ili disk. ako i dalje ne radi, uzmite sigurnosnu kopiju što je više moguće, obrišite disk, ponovno instalirajte MacOS i obnovite podatke sigurnosne kopije.
Što je particioniranje u MacOS-u?
Particioniranje diskovnog pogona omogućuje nam izvođenje nekoliko različitih zadataka, kao što je promjena zasebnog formata diska diska ili instalacija više operacijskih sustava. Međutim, ako ste u potrazi za instalaciju Windows OS onda koristite Bootcamp pomoćnik, a ne to radiš ručno.

Za dodavanje jedinice bez brisanja postojećih podataka možete:
- Odaberite uređaj s izbornika u bočnoj traci.
- Kliknite na gumb particije koji je dostupan na vrhu aplikacije Disk Utility.
- Dodirnite gumb Dodaj koji će stvoriti novi volumen.
- Ovo će ostaviti još jedan volumen s postojećim podacima i još jedan prazan volumen.
- Navedite ime tog novostvorenog volumena.
- Odaberite odgovarajući format glasnoće na padajućem izborniku i kliknite Primijeni.
- Dodirnite Done (Završeno), kada Disk Utility završi s stvaranjem volumena.
Kako izbrisati disk s alata Disk Utility?
Pogoni diska se brišu kako bi se riješili oštećenih podataka kada popravak ne radi. Ovaj korak prazni volumen diska i čini ga dostupnim za daljnju uporabu. Brisanje jednog volumena ne utječe na druge glasnoće.
Editor 'Napomena: Prije nego što nastavite s brisanjem pokretačkog diska računala, morate se pokrenuti s drugog diska. Provjerite jeste li izradili sigurnosnu kopiju.
- Na bočnoj traci odaberite disk ili volumen koji želite izbrisati.
- Kliknite na gumb Erase.
- Dodirnite skočni izbornik Format.
- Odaberite bilo koji format volumena.
- Unesite naziv diska ili jedinice.
- Kliknite gumb Erase i zatim Gotovo.

Napomena urednika: Ako želite spriječiti obnavljanje izbrisanih datoteka. Zatim, kliknite na opcije sigurnosti, koristite klizač za odabir koliko puta napisati prebrisane podatke. Sada kliknite U redu.
Kako vratiti Macbook pomoću programa Disk Utility?
Disk Utility aplikacija se koristi za vraćanje diska / volumena ili vraćanje slike diska na disk. Kada vratite glasnoću na drugi volumen, on će napraviti točnu kopiju originala. Napominjemo da će se time izbrisati podaci o odredišnom volumenu. Prije nego što nastavite, provjerite jeste li spremili bilo koju datoteku na različit volumen.
- Odaberite glasnoću na bočnoj traci koju želite vratiti.
- Odaberite gumb Vrati.
- Kliknite skočni izbornik Vrati, a zatim odaberite ciljanje glasnoće koju želite kopirati.
- Dodirnite Vrati, a zatim kliknite Gotovo.

Što se čini pomoću programa Unmount Utility u aplikaciji Disk Utility?
Unmount program pomaže vam da sigurno uklonite boot disk iz bilo kojeg pozadinskog procesa u Macu. Prije formatiranja ili particioniranja pogona morate isključiti diskovni pogon tako da to ne ometa podatke.
Ako kliknete na gumb Unmount (Isključi), prebacuje se na Mount ostavljajući prazna sva polja za informacije. Suprotno ugrađenom disku, koji pruža pojedinosti o tome koliko je prisutan rabljeni ili slobodni prostor. Osim toga, detalji kao što su Mount Point, Kapacitet, Tip, Vlasnici itd. Su prisutni za svaki volumen kroz sve operacije.

S Mac OS-om možete raditi gotovo sve što je na usluzi Disk Utility za vaš tvrdi disk. Ažuriranja OS-a počinju podržavati SSD i dolaze s ugrađenim alatima koji podržavaju SSD pogone. Međutim, mi smo pokriveni o Disk uslužni program i dostupne značajke i nadamo se da će vam pomoći.