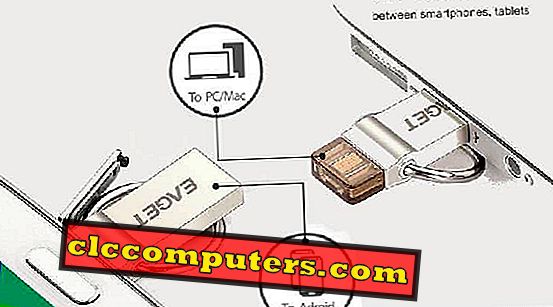Nedavno sam se prebacio na Google WiFi i vrlo sretan s ovim novim mrežnim usmjerivačem. Nakon postavljanja s tri mreže, ne postoji WiFi mrtvo mjesto u mom domu, bez kašnjenja međuspremnika ili ispadanja. I što je najvažnije, mogu kontrolirati vrijeme mog djeteta. Google WiFi dolazi s izvrsnom aplikacijom za iPhone i Android korisnike. S ovom WiFi aplikacijom možete napraviti sve. Nije važno koliko mrežnih usmjerivača imate; možete ih kontrolirati s ovom WiFi aplikacijom izravno s telefona.
Omogućuje nam da vidimo hrpu cool savjeta i trikova koje možete učiniti s Google WiFi usmjerivačem da biste dobili najviše od toga.
Sadržaj
- Kako koristiti Google WiFi App?
- Nabavite zajedničko WiFi ime za sve mreže
- Kako pokrenuti WiFi Speed Test na Google WiFi?
- Kako testirati svaku Mesh brzinu?
- Kako pokrenuti brzinu uređaja WiFi na Google WiFi?
- Kako pronaći Neautorizirane uređaje na WiFi-u?
- Kako dobiti IP adresu uređaja i MAC adresu?
- Kako pronaći propusnost uređaja?
- Kako vidjeti korištenje mreže u stvarnom vremenu na usluzi Google WiFi?
- Kako odrediti prioritet WiFi brzine za uređaje?
- Kako kontrolirati WiFi vezu pojedinog uređaja?
- Kako blokirati mjesta za odrasle automatski na Google WiFi?
- Kako blokirati web stranice s Google WiFi?
- Kako zakazati WiFi On / Off vrijeme na Google WiFi?
- Kako dijeliti / pregledavati WiFi zaporku na usluzi Google WiFi?
- Kako dodati upravitelje mreže?
- Kako kontrolirati pojedinačne mrežne usmjerivače?
- Kako rezervirati IP za uređaje na Google WiFi?
- Kako kontrolirati Google WiFi iz vanjske WiFi mreže?
- Kako postaviti Guest Network na Google WiFi?
Kako koristiti Google WiFi App?
Kada prvi put postavite Google WiFi, morate preuzeti WiFi aplikaciju da biste konfigurirali usmjerivač. Ne samo WiFi postavke, možete napraviti ljepušan velik dio sve s ovim Google WiFi app.

Google je izvrstan posao integriranja svih funkcija u ovoj lijepoj aplikaciji. Prva kartica (kartica Network Assist) na aplikaciji donosi kartice za prikazivanje različitog statusa Google Wifi. To će vam pokazati posljednje podatke o brzini, status mreže uređaja i broj priključenih uređaja, itd. Druga kartica (kartica mreže) za internetske informacije i uređaj spojen na mrežu. Treća kartica (kartica Postavke) namijenjena je konfiguraciji uređaja i različitim postavkama mreže i uređaja.
Nabavite zajedničko WiFi ime za sve mreže
Kada smo odabrali WiFi ekstender, trebali bismo dodijeliti drugo WiFi ime za prošireni WiFi. Za Google WiFi, nije važno broj mrežnih uređaja koje imate. Možete imati zajednički naziv mreže za ured ili kućni WiFi. To je prilično lako upravljati iz aplikacije, a postoji mnogo stvari koje možete učiniti s ovom Google WiFi aplikacijom. Također, mrežni WiFi ruter ne smanjuje brzinu na polovicu kao i drugi WiFi produživači. Možete dobiti punu brzinu dok povezujete bilo koju mrežnu mrežu na sustavu.
Kako pokrenuti WiFi Speed Test na Google WiFi?
Kada sumnjate da nešto krene naopako ili niska brzina WiFi-a, možete napraviti WiFi test brzine iz aplikacije Google WiFi. Nema potrebe ovisiti o web-lokaciji ili aplikaciji treće strane da biste obavili test brzine na WiFi mreži.

Google WiFi obavit će testiranje brzine preuzimanja i učitavanja i izvještavati. Da biste provjerili brzinu, idite na karticu Postavke> Mrežna provjera> Dodirnite na Internetu. Google će u tom trenutku pokrenuti provjeru mreže. Tu je jedna bonus značajka; možete vidjeti povijest brzine mreže zadnjih 60 dana . Odaberite karticu Mreža> dodirnite na Internetu> Korištenje mreže> Brzina> Pogledaj posljednjih 60 dana povijesti brzine interneta .
Kako testirati svaku Mesh brzinu?
To će vam pokazati jačinu signala svake WiFi mreže i brzinu mreže Google WiFi. Možete premjestiti mrežu oko vašeg doma ili ureda za najbolji prijem i kvalitetu signala na temelju ovog testa.

Da biste provjerili brzinu mreže, idite na karticu Mreža > Dodirnite WiFi točke> Test Mesh . Nakon nekoliko minuta dobivate rezultat mrežne provjere. Ako želite pogledati pojedinačnu brzinu mreže, dodirnite 3-točkovni izbornik na desnom vrhu (2. snimka zaslona). Sada u skočnom izborniku odaberite Detalji. Ovdje smo dobili 160MBPS za jedan mrežni ruter i 133MBPS za drugi, što je daleko od osnovne jedinice u odnosu na prvu. Položaj mrežnih uređaja na temelju ovog testa možete podesiti za kvalitetniju mrežu i performanse.
Kako pokrenuti brzinu uređaja WiFi na Google WiFi?
Nedavno ažuriranje na Google WiFi podržava testiranje brzine uređaja koja je povezana s WiFi mrežom. Na temelju ovog testa brzine možete se kretati oko uređaja ili mreže kako biste dobili najbolju brzinu i performanse.

Otvorite aplikaciju Google WiFi> Kartica Postavke> Dodirnite provjeru mreže> Dodirnite Uređaji> Za testiranje Wi-Fi veze . To će potrajati i popuniti popis svih povezanih uređaja s maksimalnom brzinom koja se može povezati. Imajte na umu da ovo nema nikakve veze s WiFi brzinom vašeg pružatelja usluga. To je brzina između uređaja i mreže i daje bolji rezultat za promjenu položaja mreže ili uređaja radi bolje učinkovitosti.
Google Ažurirao je ovu značajku 15. svibnja 2018., provjerite imate li ažuriranu verziju da biste dobili tu značajku.
Kako pronaći Neautorizirane uređaje na WiFi-u?
Google WiFi App prikazat će broj uređaja povezanih s mrežom. Uređaj možete preimenovati prema vašem izboru i uvijek pogledati popis uređaja da biste vidjeli je li u sustav spojen uljez. Otvorite aplikaciju Google WiFi> Kartica mreže> Dodirnite Uređaji> Pogledajte Uređaji povezani . Kada pronađete uređaj koji ne može prepoznati, možete blokirati anonimni uređaj kao prvi korak. Zatim možete promijeniti WiFi lozinku na novu sigurnu.
Kako dobiti IP adresu uređaja i MAC adresu?
Često sam morao dobiti IP adresu svog pisača kako bih provjerio postavke i ažurirao firmver. Možete dobiti IP adresu povezanih uređaja i MAC adresu s Google WiFi app.

Da biste dobili IP ili MAC adresu uređaja povezanog na vašoj mreži, otvorite aplikaciju Google WiFi> Kartica mreže> Dodirnite Uređaji> Uređaji> Dodirnite uređaj> Otvori karticu Detalji da biste vidjeli IP i MAC adresu tog uređaja. Google WiFi će automatski povezati 2.4GHz ili 5GHz na temelju mogućnosti uređaja. Tu podatke o vezi pojedinog uređaja možete vidjeti tamo.
Kako pronaći propusnost uređaja?
Ova vrlo korisna značajka kako biste saznali krivca kada koristite internetsku vezu s mjernim ili ograničenim propusnim opsegom. Možete provjeriti korištenje propusnosti za svaki uređaj za različito razdoblje dana, razdoblje od sedam dana i maksimum koji možete vidjeti 60 dana. Možete vidjeti korištenje propusnog opsega svakog uređaja, izravno s popisa uređaja.

Da biste vidjeli korištenje propusne moći uređaja, otvorite aplikaciju Google WiFi> Kartica mreže> Dodirnite Uređaji> Uređaji> Dodirnite uređaj> Otvori karticu upotrebe . S popisa svih uređaja možete vidjeti brzinu korištenja svih uređaja, što je prikazano na slici iznad.
Kako vidjeti korištenje mreže u stvarnom vremenu na usluzi Google WiFi?
Google WiFi može prikazati upotrebu propusnosti. Može prikazati korištenje mreže za određeno razdoblje, recimo 60 dana. U upotrebi mreže nalazi se kartica koja prikazuje korištenje propusnog opsega u stvarnom vremenu svih uređaja povezanih s mrežom.

Da biste provjerili korištenje propusnog opsega u kućanstvu u realnom vremenu, otvorite aplikaciju Google WiFi> Kartica mreže> Dodirnite na internetu> Kartica USAGE> Vidi korištenje preuzimanja u stvarnom vremenu i Korištenje prijenosa.
Kako odrediti prioritet WiFi brzine za uređaje?
Kada imate previše uređaja spojenih na mrežu i vidite da se NetFlix film pohranjuje, možete odrediti prioritet uređaja na popisu uređaja. Nakon što postavite prioritet za jedan uređaj, Google će posvetiti propusnost tom uređaju s većim prioritetom nego drugi uređaji za bolju izvedbu.
Otvorite Google WiFi App> Kartica mreže> Dodirnite Uređaji> Uređaji> Dodirnite uređaj> Dodirnite zelenu ikonu U donjem desnom kutu zaslona . Svakom uređaju s popisa možete dati prioritet jedan sat, dva sata ili četiri sata.
Kako kontrolirati WiFi vezu pojedinog uređaja?
Da biste kontrolirali uređaj za spajanje pojedinih uređaja, moja je omiljena značajka ove aplikacije Google WiFi. Prilikom određivanja prioriteta uređaja za WiFi, možete kontrolirati bilo koju WiFi vezu s uređaja s mreže. WiFi možete privremeno zaustaviti na određenom uređaju u određenom razdoblju ili dok ga ponovno ne vratite. Kada želite djeci dati pauzu od svoje online aktivnosti, možete pauzirati njihov uređaj s korištenjem interneta.

Da biste pauzirali uređaj, otvorite aplikaciju Google WiFi> kartica Postavke> Obiteljski WiFi> Uređaji> Dodirnite uređaj> Dodirnite gumb Stanka> Dodaj vrijeme završetka. Možete grupirati i označiti hrpu uređaja kako biste u potpunosti pauzirali ili zakazali vrijeme isključivanja interneta za vrijeme spavanja ili večere.
Kako blokirati mjesta za odrasle automatski na Google WiFi?
Google može blokirati milijune web-lokacija za odrasle pomoću Googleove SafeSearch tehnologije koja automatski blokira web lokacije za odrasle. Tu tehnologiju sigurnog pretraživanja možete iskoristiti s uslugom Google WiFi uključivanjem blokiranja web-lokacije.

Idite na Google WiFi App> Kartica Postavke> Obitelj WiFi> Blokiranje web-lokacije> Odaberite grupu> Uključi blokiranje web-lokacije za svaku oznaku. Ako želite dobiti snažnije sie blokiranje, možete koristiti OpenDNS i promijeniti Google WiFi DNS na IP adresu DNS poslužitelja (208.67.222.222 i 208.67.220.220 za IPv4 pristup). Pogledajte ekskluzivni članak za korisnike usluge Google WiFi da blokira web-lokacije na usluzi Google WiFi Router.
Kako blokirati web stranice s Google WiFi?
Blokiranje web-lokacija ne podržava Google WiFi. Kao što smo već spomenuli, web-lokacije možete filtrirati na temelju kategorije. Ako želite blokirati pojedinačne web-lokacije na Google WiFi-ju, morate se osloniti na OpenDNS, besplatni DND poslužitelj.
Iz Google WiFi aplikacije možete promijeniti DNS poslužitelj na OpenDNS poslužitelj i imate potpunu kontrolu za blokiranje određene web-lokacije s nadzorne ploče OpenDNS-a. Pogledajte web-lokacije s blokovima članaka na usluzi Google WiFi za upute korak po korak za dodavanje pojedinačnih web-lokacija na crnu listu.
Kako zakazati WiFi On / Off vrijeme na Google WiFi?
Kada želite kontrolirati Kids online vrijeme, možete ih grupirati i postaviti raspored za korištenje Interneta. Možete postaviti vrijeme za svaku naljepnicu i raspored za automatsko isključivanje interneta.

Otvorite Google WiFi App> karticu Postavke> Obitelj WiFi> Scheduels> Odaberite oznaku / grupu> Postavi vrijeme uključivanja / isključivanja za WiFi.
Kako dijeliti / pregledavati WiFi zaporku na usluzi Google WiFi?
Ponekad zaboravimo WiFi lozinku koju smo postavili za WiFi mrežu. Google omogućuje gledanje vaše WiFi lozinke izravno iz aplikacije. Možete vidjeti WiFi lozinku s usluge Google WiFi> Kartica Postavke> Prikaži lozinku .

Lozinku možete podijeliti s članom obitelji ili kolegom pomoću aplikacije za chat ili bilo koje druge platforme za dijeljenje s Androida ili iPhonea. To je prilično lako. Imati na umu; lozinka dijeli se u običnom tekstu. Nije šifriran ili maskiran, a mi potičemo da koristite najnoviju značajku sustava iOS za dijeljenje WiFi lozinke kako bi zadržali sigurnost.
Kako dodati upravitelje mreže?
Možete dodati više mrežnih upravitelja da biste kontrolirali svoj WiFi. Želite li dopustiti svom suprugu da kontrolira online vrijeme na Kidsu, to je jednostavno i jednostavno rješenje. Otvorite Google WiFi App> Kartica Postavke> Mreža i općenito> Upravitelji> Dodirnite desno donji kut> Unesite ime / e-poštu. Google će odabrati ime i adresu e-pošte s popisa kontakata za dodavanje kao upravitelj mreže.
Kako kontrolirati pojedinačne mrežne usmjerivače?
Možete povezati onoliko uređaja koliko ih ima u mrežnoj mreži kako biste poboljšali performanse WiFi veze. Dobra stvar o Google WiFi je, možete kontrolirati pojedinačne mreže uređaja samostalno.

Otvorite Google WiFi App> Kartica Postavke> Mreža i općenito> WiFi točke> Postavke mrežnog uređaja> Odaberite mrežni uređaj. Možete promijeniti svjetlinu uređaja, ponovno pokrenuti pojedinačnu mrežu, premjestiti lokaciju uređaja za kvalitetniju mrežu, itd. IP adresu uređaja i status veze možete dobiti pod pojedinostima uređaja .
Kako rezervirati IP za uređaje na Google WiFi?
Možda ćete morati koristiti Static IP za neke sigurnosne kamere pisača u vašem domu. Možete stvoriti DHCP IP rezervacije za uređaje povezane s mrežom. Otvorite Google WiFi App> Kartica Postavke> Mreža i općenito> Napredno umrežavanje> Rezervacije za DHCP IP> Gumb Dodaj> Odaberite Uređaj> Postavi ručno IP.
Kako kontrolirati Google WiFi iz vanjske WiFi mreže?
Bilo da putujete vani ili niste kod kuće, još uvijek možete kontrolirati Google WiFi kućnu mrežu izvana. Dokle god ste se prijavili na Google WiFi aplikaciju s Google vjerodajnicama, možete koristiti aplikaciju i kontrolirati bilo koji uređaj izvana. Ne morate biti u kući za kontrolu WiFi ili dječje online vrijeme. Sve dok je vaš mobitel povezan s WiFi ili mobilnom podatkovnom vezom, možete koristiti sve funkcije kontrole Google WiFi aplikacije.
Kako postaviti Guest Network na Google WiFi?
Ovo je vrlo zgodno kada želite organizirati zabavu kod kuće. Nema potrebe dijeliti WiFi zaporku s prijateljima. Možete stvoriti gostujuću mrežu iz aplikacije Google WiFi> Postavke> Gost WiFi> Sljedeće> Ime gosta WiFi> Lozinka gosta. Ovu lozinku možete podijeliti s posjetiteljima i promijeniti kada završite zabavu. Svi uređaji povezani s kućom bit će osigurani, a uređaji povezani s uslugom Gost neće moći pristupiti glavnim WiFi mrežnim uređajima.
Kada želite kontrolirati dječju online aktivnost i želite imati više kvalitete WiFi mreže, Google WiFi će biti vaša najbolja oklada. Umjesto provjere postavki i kontrola iz web-aplikacije za tradicionalne usmjerivače, Google Wifi sve to donosi na mobilnu aplikaciju. Ako nemate Google WiFi, možete ga kupiti na Amazonu ili Google Storeu.
Ljepota ove aplikacije je da možete kontrolirati i promijeniti bilo koje postavke čak i izvan WiFi mreže. Možete provjeriti status uređaja spojenih na vašu WiFi mrežu i aktivnih uređaja u određeno vrijeme, sve što možete dobiti izravno iz aplikacije čak i kada niste kod kuće.