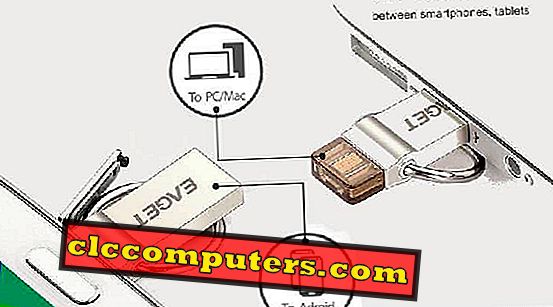GNOME je jedan od najpopularnijih Linux računala. Iako je mnoge fanove ostavio iza sebe s prebacivanjem na GNOME 3, zaradio je dosta. Ubuntu konačno napušta Unity u povijesti s Ubuntu 18.04 LTS usvajanjem GNOME-a, sve više i više korisnika hrli u GNOME. Za iskusne korisnike, GNOME nije ništa novo. Za one koji ne znaju kako to radi, to može biti malo zbunjujuće. Canonical je pokušao napraviti GNOME kao Unity-kao što bi mogli, ali još uvijek postoje neke razlike, GNOME Extensions su jedna od njih. Ako pitate bilo kojeg GNOME korisnika što je najbolje u tome, češće bi odgovor bio izravno ili neizravno GNOME proširenja.
Postoji toliko mnogo GNOME ekstenzija, koje možete dobiti, to je dobro imati, a teško je shvatiti koje su najbolje GNOME ekstenzije.
Što su GNOME ekstenzije?
Proširenja nisu novi koncept za većinu ljudi ovih dana zahvaljujući Mozilla Firefoxu i kasnije Google Chromeu. To su preglednici koji drugima omogućuju dodavanje značajki putem proširenja. Korisnici tada mogu izabrati željene značajke. Sličan je i kod GNOME i GNOME ekstenzija. To su mali dijelovi koda koji dodaju funkcionalnost ili mijenjaju izgled GNOME radne površine.
Kako instalirati GNOME Extensions
Vaša Linux distribucija već pruža brojne GNOME ekstenzije u službenom spremištu u paketu kao jedan paket. Oni se mogu instalirati unošenjem jednostavne i jednostavne naredbe na terminalu.
sudo apt instalira gnome-shell-ekstenzije
To će instalirati oko 8 do 10 proširenja, ovisno o GNOME shell verziji i vašoj Linux distribuciji. Ta su proširenja kompatibilna s vašom GNOME ljuskom verzijom jer se za vas brine distribucija Linuxa. Međutim, također možete instalirati mnogo drugih proširenja.
Instaliranje više GNOME proširenja je lakše od instaliranja aplikacija na pametnom telefonu nakon što ste započeli početno postavljanje. To je prilično velik broj klikova i instalacija i ne morate čak čekati na proširenje za preuzimanje ili instalaciju. Službeno spremište GNOME Extensions održava se na extensions.gnome.org . Ne samo da možete naći tona proširenja na web stranici, nego i izravno ih instalirati od tamo, bez potrebe za preuzimanjem bilo čega.
Proširenje preglednika

Kada prvi put posjetite web-mjesto, na vrhu ćete vidjeti malu poruku koja kaže: “ Za upravljanje GNOME Shell ekstenzijama koje koriste ovu stranicu morate instalirati GNOME Shell integraciju koja se sastoji od dva dijela: proširenja preglednika i izvorne aplikacije za razmjenu poruka domaćina. ”
U suštini morate instalirati proširenje za svoj preglednik kako biste mogli instalirati proširenja GNOME s web-lokacije. Možete kliknuti na vezu koja kaže Kliknite ovdje da biste instalirali proširenje preglednika ili kliknite na jednu od donjih veza ovisno o pregledniku koji koristite.
- Google Chrome i drugi preglednici temeljeni na Chromiumu
- Firefox
Priključak glavnog računala
Poruka kaže dva dijela ako se sjećate i ovo je drugi, host konektor. Instaliranje je samo još jedno kopiranje i lijepljenje. Koristite naredbu dano u nastavku u terminalu i to je to.
sudo apt instalira chrome-gnome-shell
Kada instalirate i proširenje preglednika i priključak glavnog računala, možete samo pregledavati web-lokaciju ili tražiti proširenja. Na svakoj stranici proširenja vidjet ćete prekidač za uključivanje.

Da biste instalirali GNOME ekstenzije, morat ćete kliknuti Instaliraj na skočnom prozoru koji se pojavljuje nakon prebacivanja proširenja na.

Isto tako može se onemogućiti i tako da se isključi ili obriše klikom na crveni gumb X. Pomaže vam da saznate svoj broj inačice GNOME ljuske jer nisu sve ekstenzije dostupne na web-mjestu nužno kompatibilne s inačicom GNOME ljuske koju ste instalirali. To je lako poznato unosom ove naredbe na terminalu.
gnome-shell --version
GNOME Tweak alat

Jednostavniji način upravljanja proširenjima je pomoću alata GNOME Tweak Tool koji je nešto što morate imati ako koristite GNOME radnu površinu. GNOME Tweak Tool može se jednostavno instalirati iz Software centra ili putem sljedeće naredbe.
sudo apt instalirati gnome-tweak-alat
Najbolje GNOME ekstenzije
Popis je, naravno, subjektivan, tako da mogu postojati proširenja koja su korisnija vama ili nišnoj grupi korisnika od drugih. Štoviše, popis ovdje nije u posebnom redoslijedu tako da ne dajemo nikakve ljestvice.
1. Proširenja

Alat za podešavanje omogućuje vam jednostavno upravljanje ekstenzijama, ali još uvijek ga morate otvoriti, a zatim otići u odjeljak proširenja . Ako želite, svojim proširenjima možete upravljati izravno iz GNOME ljuske s proširenjem proširenja. Pomoću nekoliko klikova možete omogućiti i onemogućiti proširenje, pristupiti njegovom konfiguracijskom modulu ako ga nudi ili ga potpuno deinstalirati.
2. Korisničke teme
Ako vam se sviđa prilagodba, ovo je možda prvo proširenje koje trebate instalirati. Prema zadanim postavkama, GNOME Tweak Tool omogućit će vam da ispišete GNOME radnu površinu onoliko koliko želite. Od pozadina do ikona i tema aplikacija, ali ne dopušta vam promjenu GNOME shell teme. Ekstenzija korisničkih tema popravlja to i omogućuje vam da primijenite GNOME shell teme iz alata Tweak Tool.
3. Dash to Dock & Dash na ploči
Na GNOME-u, sve što dobivate na radnoj površini je gornja ploča i ništa drugo. Nema pristaništa, nema mjesta za povezivanje omiljenih aplikacija. Umjesto toga, to se nalazi na zaslonu Pregled aktivnosti koji je dostupan putem tipke Windows. To čini pokretanje aplikacija malo nezgodnim. Neki korisnici više vole način Unity za pokretanje omiljenih aplikacija s pristaništa s lijeve strane zaslona.

Dash to Dock daje korisnicima tu mogućnost. Omogućuje postavljanje GNOME crtice na radnu površinu kao pristanište, ne samo na lijevoj, već i na vrhu, dnu ili desno. To nije nešto što će vam nužno trebati na Ubuntu 17.10 i novijoj verziji jer Ubuntu već uključuje dodatak za Ubuntu dock koji radi istu stvar.

Dash to Panel je slično proširenje na Dash to Dock, osim što donje ploče prikazuju ikone nadzorne ploče na radnu površinu. Također ujedinjuje gornju traku zajedno s donjom pločom što radnu površinu više podsjeća na Windows nego na Unity.
4. Indikator međuspremnika

To je jednostavan i čist alat za upravljanje međuspremnikom koji radi odmah izvan GNOME ljuske. Međuspremnik Pokazatelj sjedi u gornjoj traci i sprema u povijest prijenosnika. Nudi konfiguracijski modul koji vam omogućuje da promijenite nekoliko stvari kao što je veličina povijesti. Sve to zadržava sve dok ručno ne izbrišete povijest.
5. Upravitelj napajanja procesora

Upravitelj napajanja CPU-a mora postojati ako koristite GNOME na prijenosnom ili prijenosnom računalu, iako radi samo ako vaš uređaj ima Intelov procesor. Dodaje ikonu u gornju traku koja vam omogućuje brzo upravljanje minimalnim i maksimalnim frekvencijama CPU-a kako bi se povećala učinkovitost ili odredilo trajanje baterije. Ova vrsta kontrole može biti malo previše za neke ljude. Dakle, postoje i neki unaprijed instalirani profili koje možete odabrati, a koji su jednostavniji za korištenje.
6. GSConnect

GSConnect proširuje vašu GNOME radnu površinu na vaš Android smartphone. Povezuje funkcionalnosti briljantne KDE Connect aplikacije s KDE Plasma radne površine na GNOME. Što se tiče tih funkcionalnosti, omogućuje vam bežično sinkroniziranje pametnog telefona s Androidom na GNOME radnoj površini. Dokle god se vaše računalo i vaš pametni telefon nalaze na istoj WiFi mreži, možete primati obavijesti s telefona na računalu, pa čak i odgovarati na SMS, WhatsApp, Telegram i druge obavijesti putem glasnika. Isto tako, on također može slati obavijesti vašeg računala na vaš telefon.
Znat ćete kada zvoni telefon i možete čak odbiti poziv. Razgovarali smo o svim funkcionalnostima i još ranije kada smo razgovarali o KDE Connectu. Provjerite jeste li to provjerili.
7. Kofein

Većina operacijskih sustava ima neki oblik ugrađenog upravljanja energijom, a Linux se ne razlikuje. Na zadanim postavkama isključuje zaslon i nakon nekog vremena stavlja računalo u stanje mirovanja ako otkrije da nema aktivnosti. Ponekad, iako jednostavno ne želiš. Na primjer, kad preuzimate veliku datoteku i ne možete čekati da se ona dovrši, nastavit ćete se vraćati da biste je provjerili. Možda prenosite datoteke, bez obzira na razlog. Kofein vam omogućuje da držite zaslon uključen dok ne odlučite isključiti kofein i olakšati ga tako što ćete vam omogućiti prekidač na vrhu radne površine.
8. Ploča OSD
Prije GNOME-a, Ubuntu je koristio Unity desktop kao zadanu radnu površinu koja je prikazivala obavijesti u gornjem desnom kutu zaslona. Otkako se Ubuntu prebacio na GNOME, to se ponašanje promijenilo jer GNOME prikazuje obavijesti u najvišem središtu. To se može lako popraviti pomoću OSD produženja panela. Obavijesti koje se pojavljuju s desnog ruba zaslona također su manje nametljive. OS ne samo da vam omogućuje da promijenite položaj obavijesti u gornji desni nego i na bilo koje drugo mjesto na zaslonu.
9. Osvježite WiFi veze

GNOME ima dosta manjih smetnji tu i tamo, manje od KDE-a, ali oni su tu. Na primjer, nema opcije za ručno osvježavanje WiFi veze. Kada se pokušavate povezati s novom mrežom, morate čekati da sustav automatski osvježi popis i otkrije novu mrežu. Osvježi proširenje WiFi veze popravlja to uvođenjem gumba za osvježavanje u WiFi izborniku.
10. Statusno područje Horizontalni razmak
Ikone u gornjoj traci prema zadanim postavkama imaju fiksni razmak koji je zapravo potreban za bolje odvajanje ikona. Na taj način izbjegavate slučajno klikanje na nešto drugo dok pokušavate kliknuti na nešto drugo. Međutim, razmak je malo previše za neke ljude. To postaje vrlo vidljivo kada imate više ikona na vrhu. Područje statusa Horizontalni razmak omogućuje vam da ne samo smanjite, već i povećate razmak ako to želite.
Postoji mnogo drugih proširenja za radnu površinu GNOME koja svaki služi određenom zahtjevu. Jeste li instalirali neka od gore navedenih proširenja? Koje koristite? Javite nam u komentarima ispod.